
こんにちは、かけるです。
YouTubeで株の情報を発信しています。
先日、視聴者様よりこのような質問を頂きました。
ちょっと書き出してみます。
といった質問です。
これは以前紹介した「【デイトレ】ハイパーSBI2の全板を、松井証券の「一日信用スピード注文」っぽくする方法」にて、全板を3枚同時に出したことについて質問を頂きました。
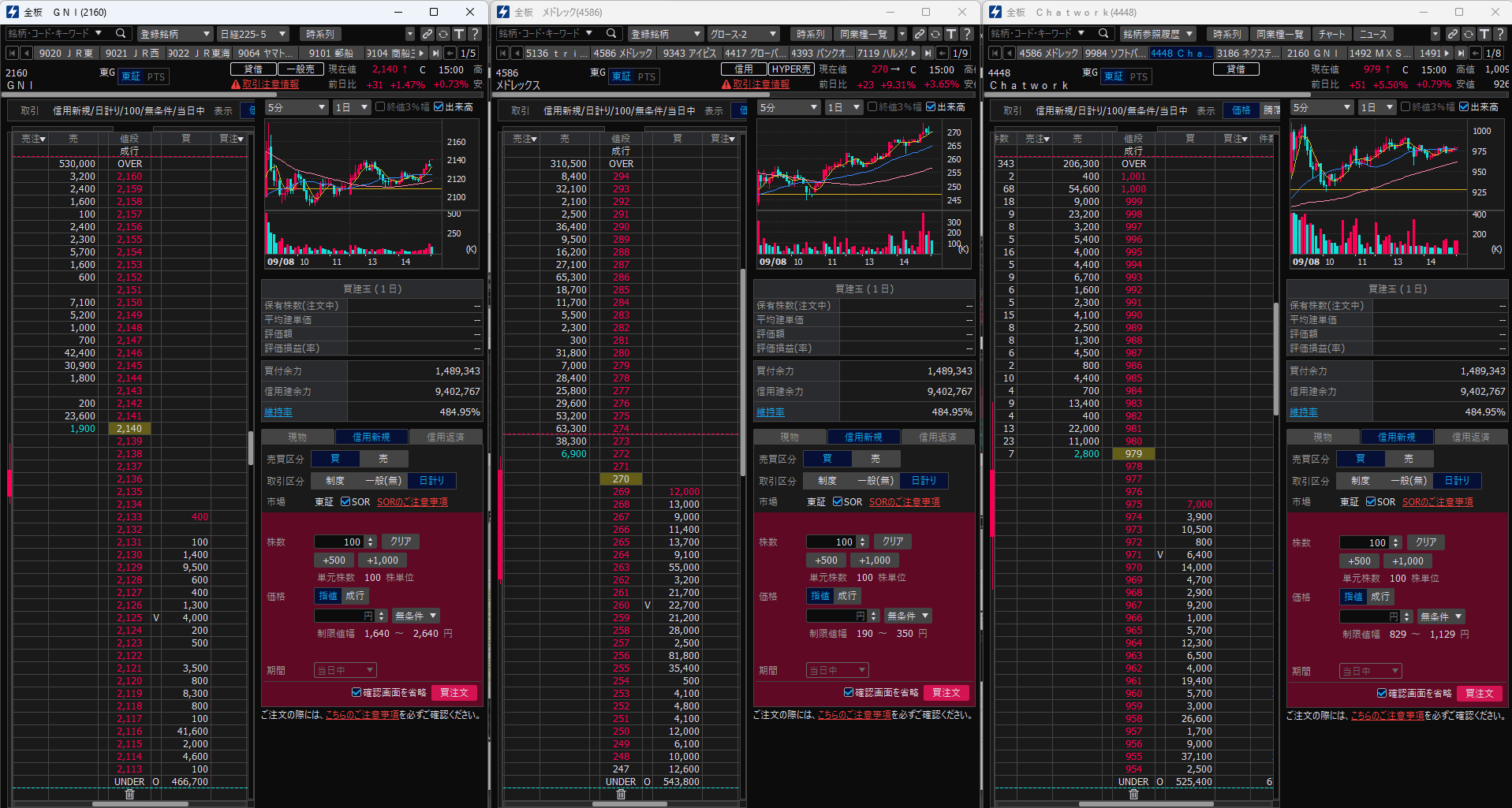
↑コレですね。コンパクトに折りたためば全板が3枚入るよ!という内容です。
おそらく、同じポイントで困っている方もいると思います。本記事にて解説します。
補足として、ウィンドウを素早く切り替えるコツについても触れますね。
【SBI証券】ハイパーSBI2で同じ画面を複数開く方法


結論
結論から言うと「ツールバーのボタンを右クリック → 新規ウィンドウで開く(新規ウィンドウを初期状態で開く)」で同じ画面を複数開けます。全板に限らずです。
画像:SBI証券
以前(23/11/3まで)はボタンをクリックするだけで開けたのですが、仕様が変わりました。
その結果、既に開いている画面にアクセスしやすくなった一方で、同じ画面を開くのにひと手間増えました。
個人的には今の方が使いやすいと感じています。以前は既に開いている画面が他の画面に重なって選択できない場合、[ALT + Tab]から選択する必要がありましたので。
以下、画像付きで解説します。
右クリックから新規ウィンドウを開く

例えば全板を複数枚開きたいなら[全板を右クリック → 新規ウィンドウで開く]で2枚目、3枚目が開けます。全板の場合、最大3枚まで表示可能。
それぞれ別の銘柄を表示しておけるので、詳しい板状況を見たい時に便利です。

開いた「全板」ごとに銘柄リンクを別の色で繋いでおくか、手入力で銘柄検索するといいです。
当然ながら複数の全板を同じ色の銘柄リンクにしてしまうと、同じ銘柄に変わってしまうためです。
全板は折りたためる
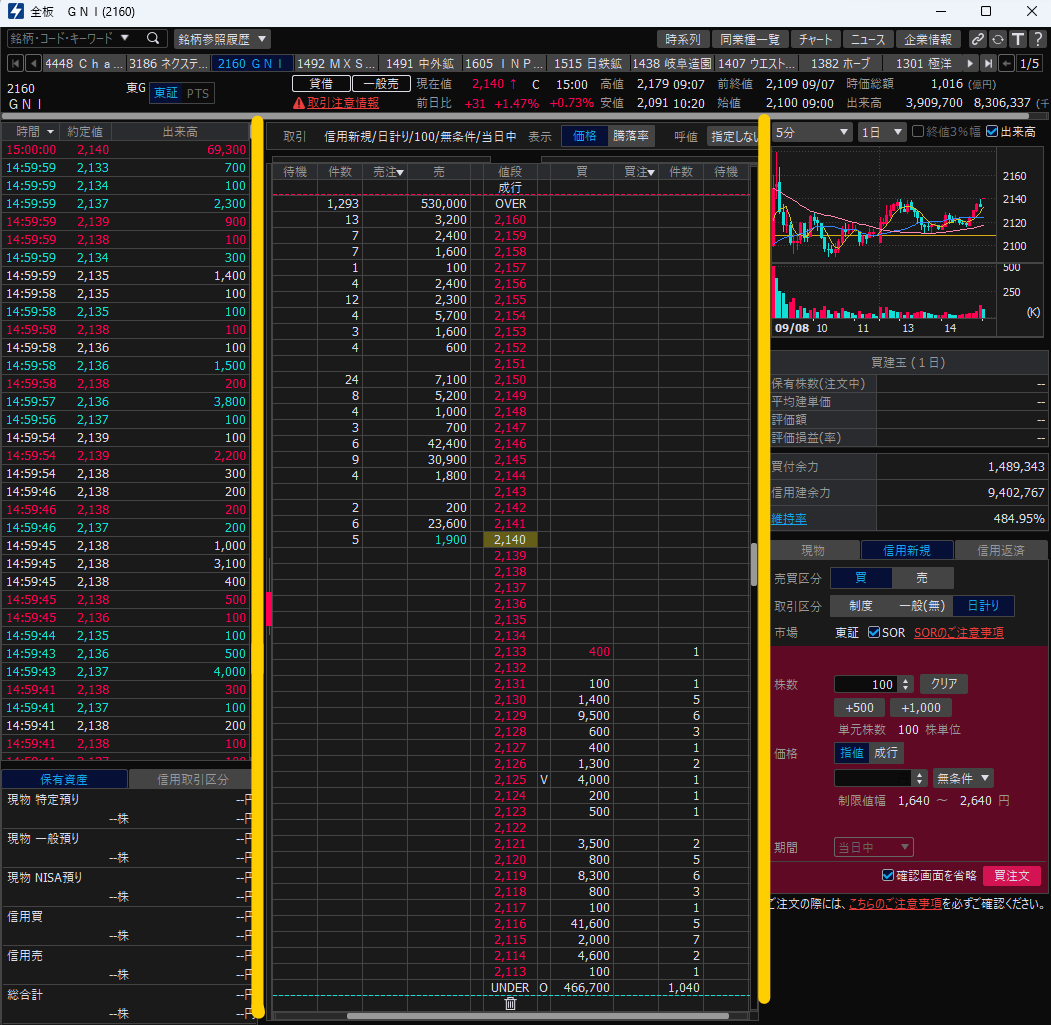

ちなみにですが、全板は折りたたむことができます。
複数開くと邪魔になると思うで、コンパクトにするのがオススメです。
(以前別の記事で紹介しましたが)
黄色の部分にカーソルを当てるとマークが変わるので、
することで不要な部分をカットできます。一つの画面に3つ開くなら、左側は切ってもいいと思います。

↑全板の歩み値側を折りたたんだ状態です。これでもトレード可能ですね。
【補足】新規ウィンドウを初期状態で開く について


そういえば、↑右クリックを押すと、もう一つ「新規ウィンドウを初期状態で開く」と出てきます。
これを押して画面を開くと、ハイパーSBI2を最初に開いたときと同じ状態で開けます。
どんな時に使う?
使い道としては、「もうこの画面は自分でゴチャゴチャカスタムを加えてしまっているから、一旦何もない状態で開きたい」って時に便利です。
「移動平均線と出来高だけ表示させたシンプルなチャートが見たい!」と思えば、初期状態で開いた方が楽ですね。
自分でカスタマイズを加えた画面の方は、そのままの状態を保っておけるからです。
画面の移動を素早く行うコツ
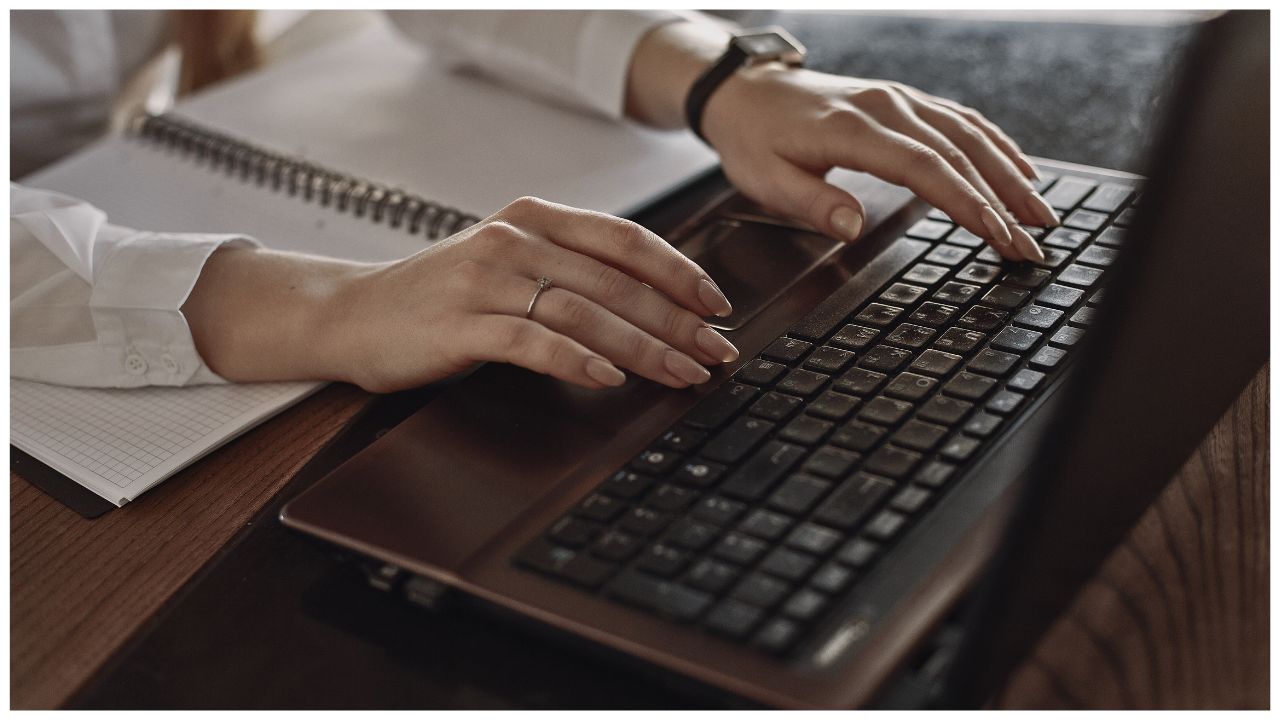

記事の尺が短いので…(笑)
せっかくなので「画面の移動を素早く行うコツ」を補足として紹介します。(笑)
ハイパーSBI2では沢山のウィンドウを開きますので、使いこなせると色々と便利です。見たい情報にすぐアクセスできたり、作業のストレスが減ったりするでしょう。
ショートカットキーを活用
複数の画面をキレイに整理したい場合、ショートカットキーを使うと便利です。
例えばWindowsのPCをお使いなら、[Windowsキー + 矢印キー(←や→)]を押してみて下さい。
“←”に押せば画面の左半分に寄るし、“→”に押せば右半分に寄ります。↑や↓も同様です。
より具体的な解説は、↓こちらの動画にて解説しています。
裏に隠れてしまった画面を開きたい場合

ハイパーSBI2で色々な画面を開くと、画面が重なりがちです。
例えば[全板]の上に[チャート]の画面が開いてしまい、重なって見たい画面が見えなくなることもあるでしょう。
それが以前のアップデートにより、ツールバーのボタンを押すことで最前面に表示されるようになりました。というわけで、基本的にはツールバーを押せばいいです。
ツールバーが隠れている場合

ただ、「じゃあツールバーが隠れている時はどうしたらいいか?」と困る方もいると思います。
これはショートカットキーの[ALT + Tab]を使うと便利です。

このショートカットキーは、開いてるウィンドウを素早く切り替えることができます。
ALT + Tabを押しつつ、開きたい画面をクリック。目的の画面が簡単に開けます。

この方法で最初にツールバーを最前面に出しておけば、他のウィンドウを開くのが楽ですね。
使っているモニターの数が1枚だと、どうしても画面がすぐに重なってしまいます。
一つ一つ開きっぱなしでいいので、ショートカットキーで切り替えましょう。
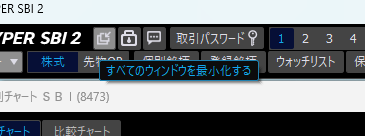
なお、ツールバーの左上にある「全てのウィンドウを最小化する」を押せば、開いているウィンドウを全部格納することができます。その状態でツールバーのボタンを押せば、見たい画面だけ出せます。
画面が散らかってきたらまた全てを最小化すればOK。
「ツールバーと連動する」のもアリ
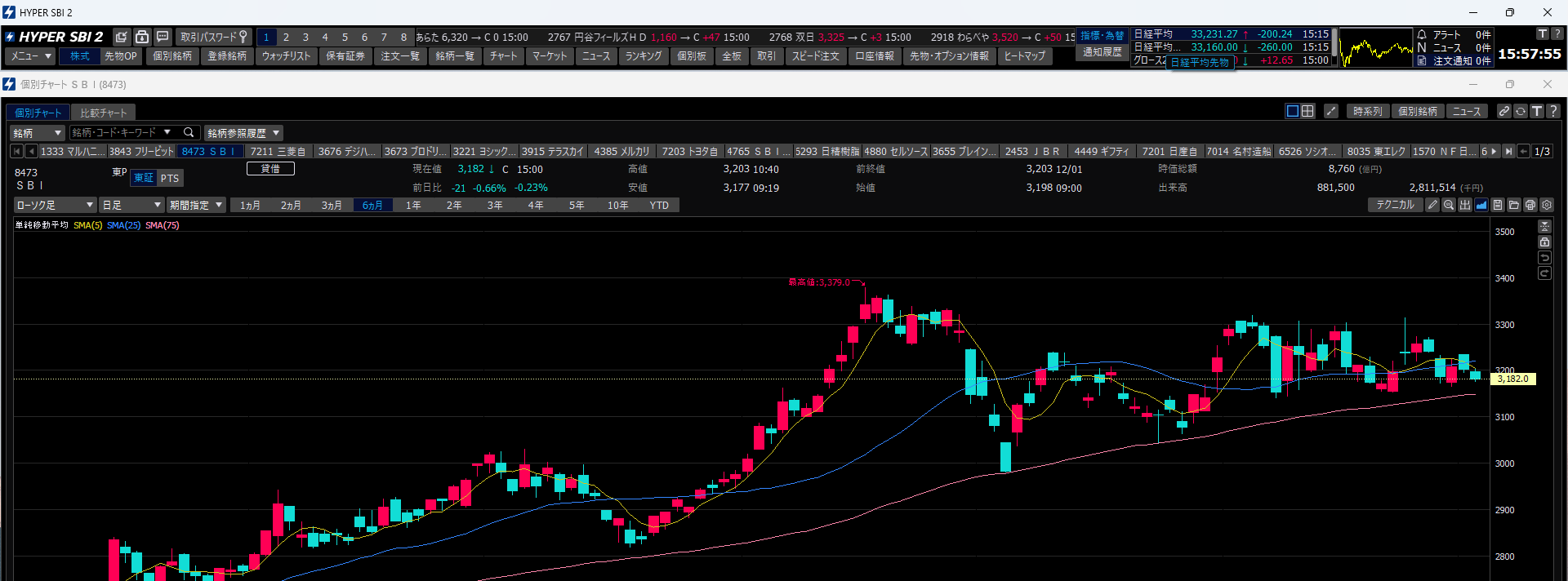
また、全画面表示にした時にツールバーと重なりたくない場合は、設定で変更できます。
ここにチェックを入れると、全画面表示にしてもツールバーよりも下で開くようになります。
ツールバーが押しやすくなる半面、表示できる画面の高さが縮まるので、一長一短あります。
まとめ
最後に、本記事の要点をまとめます。
【ハイパーSBI2で同じ画面を複数開く方法】
- 11月4日以全はツールバーのクリックだけで開けた
- それ以降は、ツールバーを右クリック → 新規ウィンドウで開く を使う
- デフォルト状態で開きたい時は「初期状態で開く」を使って開く
というわけで、少しでも参考になれば幸いです。
ご覧いただきありがとうございました!

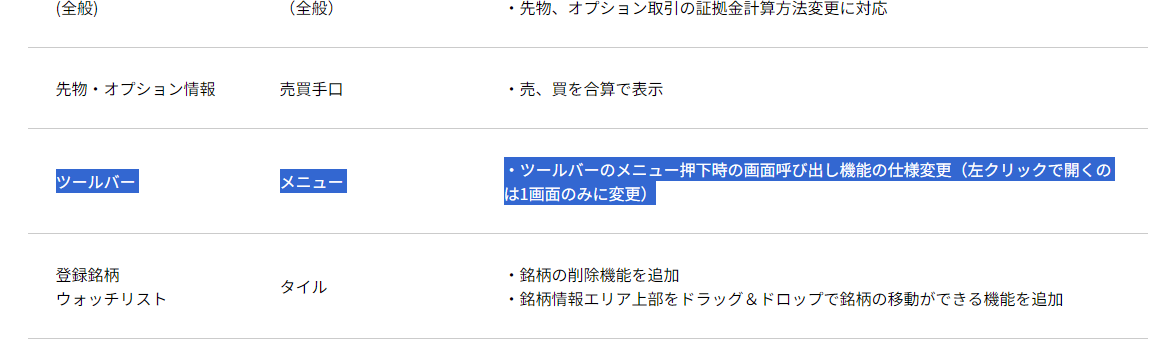


質問
…略)全板を複数枚出すことが出来ません。タスクバーの全板をクリックしても既に表示している全板のみで2枚目、3枚目はどうやれば表示されるのでしょうか。