
- SBI証券で口座を開設したあと、PCを使った取引の方法を知りたい
- ハイパーSBI2の使い方がよく分からない
- ハイパーSBI2の基本的な操作方法や機能について教えて欲しい
こんな方にオススメの記事です。
【この記事で分かること】
- ハイパーSBI2の基本的な操作方法や機能について
- どのボタンを押したら何が起こるのか?

こんにちは、かけるです。
YouTubeにてSBI証券に関連した情報発信をしています。
私のYouTubeチャンネルではSBI証券に関する動画を投稿していますが、イチユーザーとして感じるのが「機能が豊富すぎるがゆえ、使いこなすのが難しい」という点です。
特に使い始めが困る方続出。説明書もチュートリアルもないゲームを始めるようなものです。
私もそうだったのですが、ハイパーSBI2にログインした後に「さあ何をしたらいいんだ?」って感じだと思います。
株の知識を本などで勉強された方でも、「ツールの詳しい使い方」までは本に載っていませんから、分かるハズがありませんよね。
プロじゃないけど、操作方法なら伝えられる

そこで、本記事では「基本的な操作方法」を紹介します。ハイパーSBI2の教科書だと思ってください。
- どの画面を開き、何をするのか?
- どこのボタンを押すと、どんな機能が使えるのか?等
私は株のプロではありませんが、ハイパーSBI2を普段から使っているため、その“使い方”ならお伝えすることができます。
プロ野球選手じゃなくても、野球の基礎は教えれるのと一緒です。
まずは本記事をサクッと見て、全体像を把握するのをオススメします。全部を細かく説明するとキリがないので、要点のみの解説ですね。
よければ参考にどうぞ!
ハイパーSBI2のダウンロード
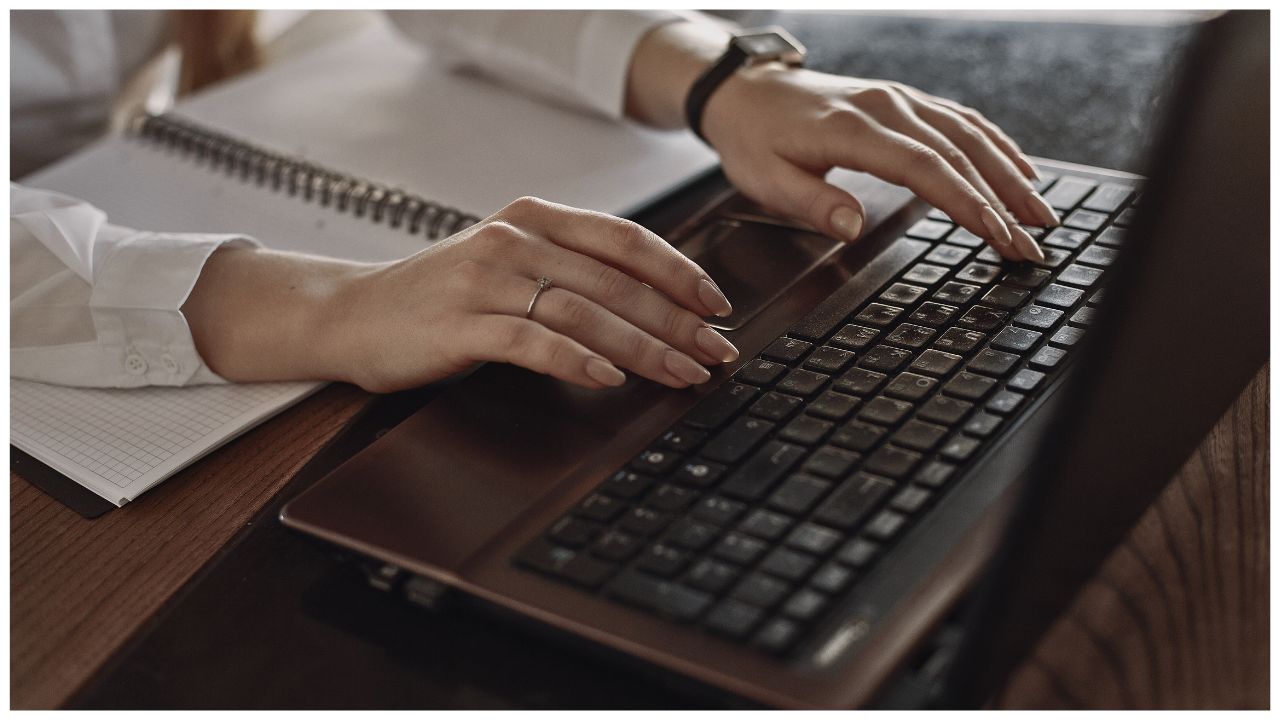

ハイパーSBI2を開く
ログイン

ダウンロードを終えたら、ハイパーSBI2を開きます。
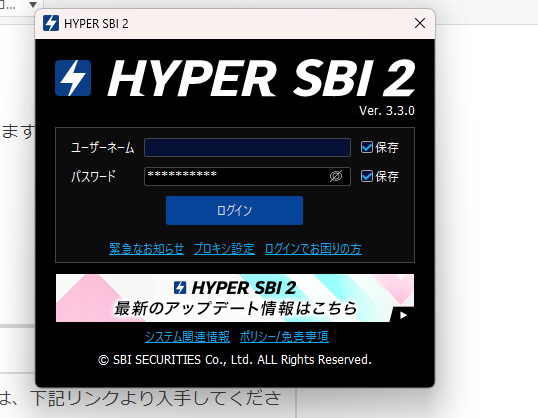
最初に出てくるログイン画面では、下記の情報を入力してください。
ここで使う「パスワード」は、ログインパスワードです。任意で設定した取引パスワードではなく、SBI証券から割り振られたものですね。
次回以降は入力なしでログインできるよう「保存」にチェックすると便利です。
取引パスワードのプレ認証
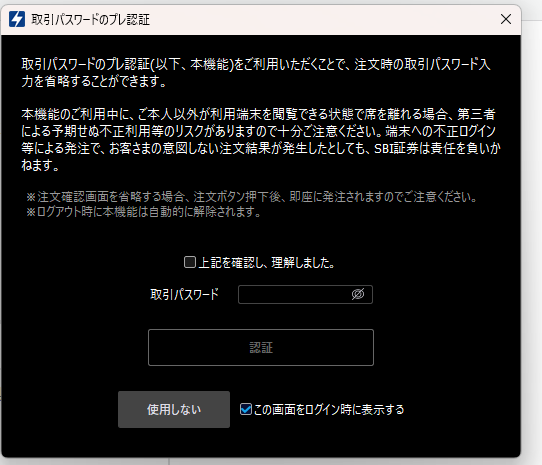
開くと取引パスワードのプレ認証が出てきます。記載の通り、先にコレを入力しておけば、発注時に毎回取引パスワードを入力しなくて済みます。リスクをご確認の上認証しましょう。
ログアウトするとこれは解除されますので、毎回入力する必要があります。
ツールバーの表示(画面の解像度、倍率設定)

ハイパーSBI2をツールバーが表示されます。このツールバーがスマホで言う「ホーム画面」だと思ってください。
基本的にはツールバーのボタンを押し、開きたい画面に飛びます。

もしツールバーが全部画面に入りきっていなかったり、なんか文字が潰れて変になっているのであれば、おそらく「パソコン側の設定」が不適切です。
画面の解像度、倍率の設定を確認しましょう。
ノートパソコンの方は要チェック
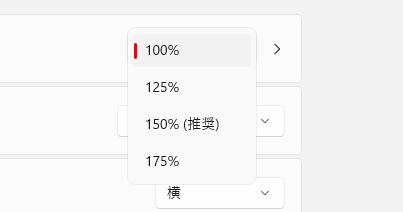
特にノートパソコンを使っている場合は倍率をチェックしてほしいです。
私が使っているのもそうでして、倍率がデフォルトで「150%」になっていました。
これだと画面にうまく表示しきれないので、100%へ変更した方がいいですね。
この設定に関して、詳しくは↓の記事で解説しています。
【使い始めた方へ】ハイパーSBI2の基本的な操作方法&機能紹介


以上で簡単な事前準備が終わりました。
ここから本題です。
ハイパーSBI2の基本的な使い方や機能について解説します。
ツールバーの機能を紹介した後、各画面について触れますね。
公式サイトの操作ガイド
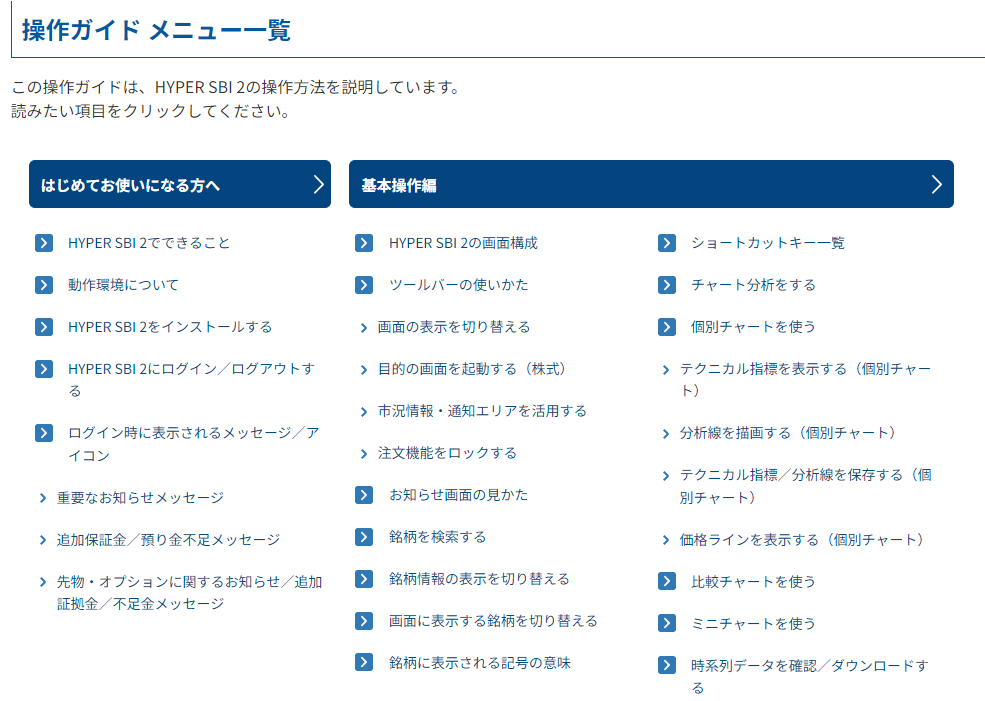
なお、SBI証券の公式サイトにも「操作ガイド(画像)」はあります。
本記事(動画)をご覧になった上で、一度目を通しておくといいでしょう。
ただ操作ガイドに書いていない機能もあったりするので、結構難しいです…(笑)
ツールバーの機能

まずは「ツールバー」からです。画面上部に出てくるやつですね。
先ほども書きましたが、これが基本となって様々な画面に遷移します。
すごくザックリ言うと、ツールバーの主な使い道は下記の通り。
文字サイズの変更
※現時点で「ツールバーの文字が小さくて見づらいな…」とお感じであれば、フォントサイズを変更しましょう。
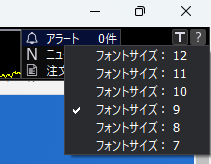
ツールバー右上の「T」ボタンから、文字のサイズを変更可能です。他にも個々の画面でサイズを変えたい場合は、任意の画面の右上のTボタンから変更します。
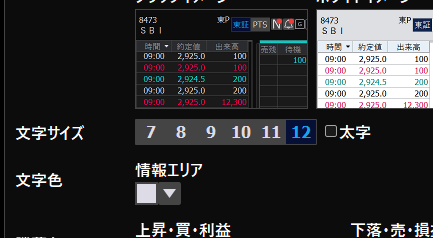
ハイパーSBI2全体のフォントサイズを変更したい場合、右上の[メニュー → 環境設定 → 基本 → 文字サイズ]から変更できます。
各画面に遷移する
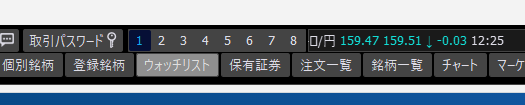
ツールバーのボタン(個別銘柄、登録銘柄…等)をクリックすると、各画面に遷移します。
画面ごとの使い方は後ほど説明するので、ここでは一旦割愛します。
メニューで各種設定を行う
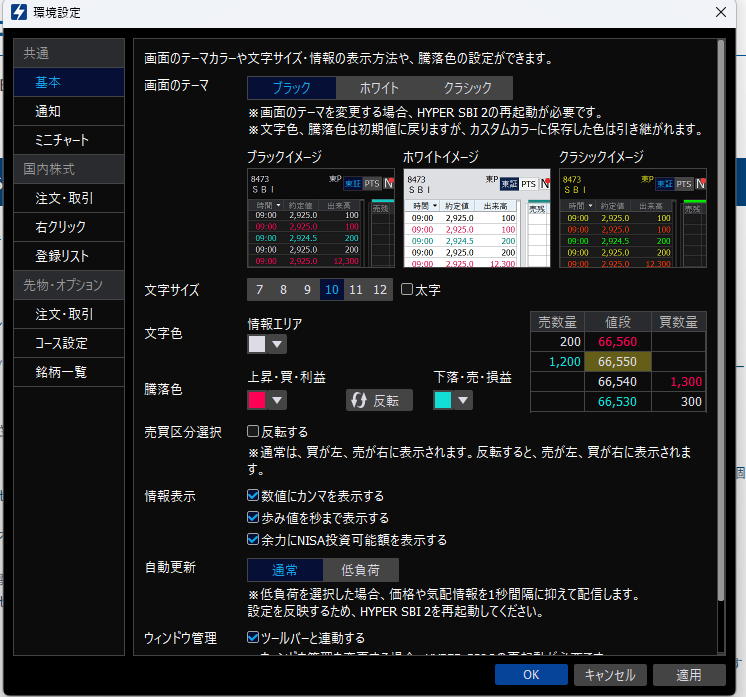
ツールバー左上[メニュ → 環境設定]から、様々な設定を変えられます。
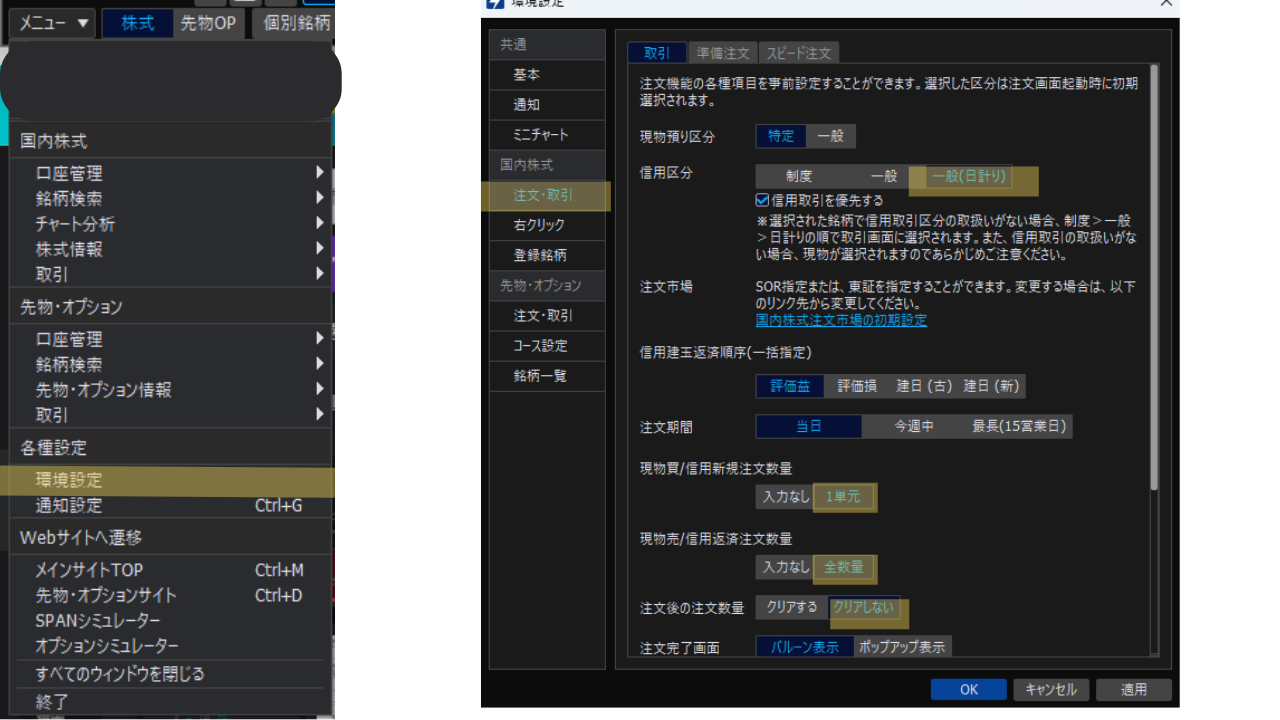

特に、「注文作成時のデフォルト設定」を好みに変更すると便利です。
例えばデイトレメインでやっているなら、初期選択状態を「一般(日計り)」にできたりします。
関連:【ハイパーSBI2】デイトレで素早く損切りの成行注文を行う方法
登録した画面レイアウトを切り替える
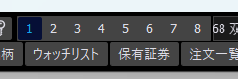
ツールバーの左上に「1~8」の番号があります。
これは画面のレイアウトを8つまで登録できる機能です。ハイパーSBI2では各画面を開いたままツールバーを閉じると、次回開く時も同じ画面が復元するようになっています。特に「保存」をする必要はなく、勝手にやってくれます。
8つレイアウトが登録できるので、例えば「1を銘柄発掘用、2を通常取引用、3をデイトレ用…」みたいな感じに分けられ、シーンに応じて切り替え可能です。
そして、例えば「1のレイアウトをベースにしつつ、少し手を加えたレイアウトを2にしたい」のであれば、番号の上で右クリックをすればレイアウトのコピーができます。
市況情報、ティッカー、主要指標のミニチャートを確認する

ツールバーの中央上部には、横に流れる「ティッカー」があります。簡単に銘柄や市況を確認できる場所です。
ティッカー部分を右クリックすると、流れる情報を自分好みに変更できます。

「変化に気づけるように」と、自分は登録銘柄を表示させています。
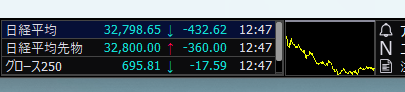
その横にある市況情報エリアでは、主要指標の状況が見れます。
文字をクリックすると、その指標に合わせて右側のミニチャート(黄色線)が変わります。ここも右クリックから表示する指標を選ぶことができます。
※3つ以上選択した場合、下にスクロールすると表示されます。

そして、ツールバーのミニチャート(黄色線)部分をクリックすると、より大きなミニチャートが表示されます。日経平均のチャートを簡単に確認したい時は、これを使うと便利です。
※なお後ほど紹介する「チャート」画面で日経平均を表示させれば、テクニカル分析が可能です。
通知やニュース、アラートを確認する
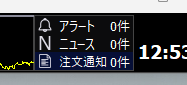
ツールバー一番右にある部分では、各種通知を確認できます。
アラートは、例えば「A銘柄が○○円になったら通知する等」が出来る機能です。使い方は別記事にて解説中。
→【SBI証券】ハイパーSBI2&アプリで「株価アラート」設定方法
開いた画面を全部最小化する
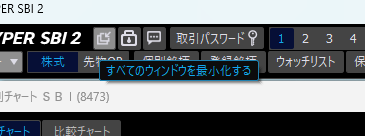
(のちに説明しますが)チャートや全板、個別銘柄画面など、ハイパーSBI2を使っていると沢山の画面を開きます。
一旦整理したい時は、ツールバー左上のボタン「全てのウィンドウを最小化する」を押せば楽です。
各画面の使い方、機能

ここからは、各画面の使い方や機能について解説します。
全部を説明するとキリがないので、大事なところだけですね。
ツールバーの左から順にいきます。
個別銘柄
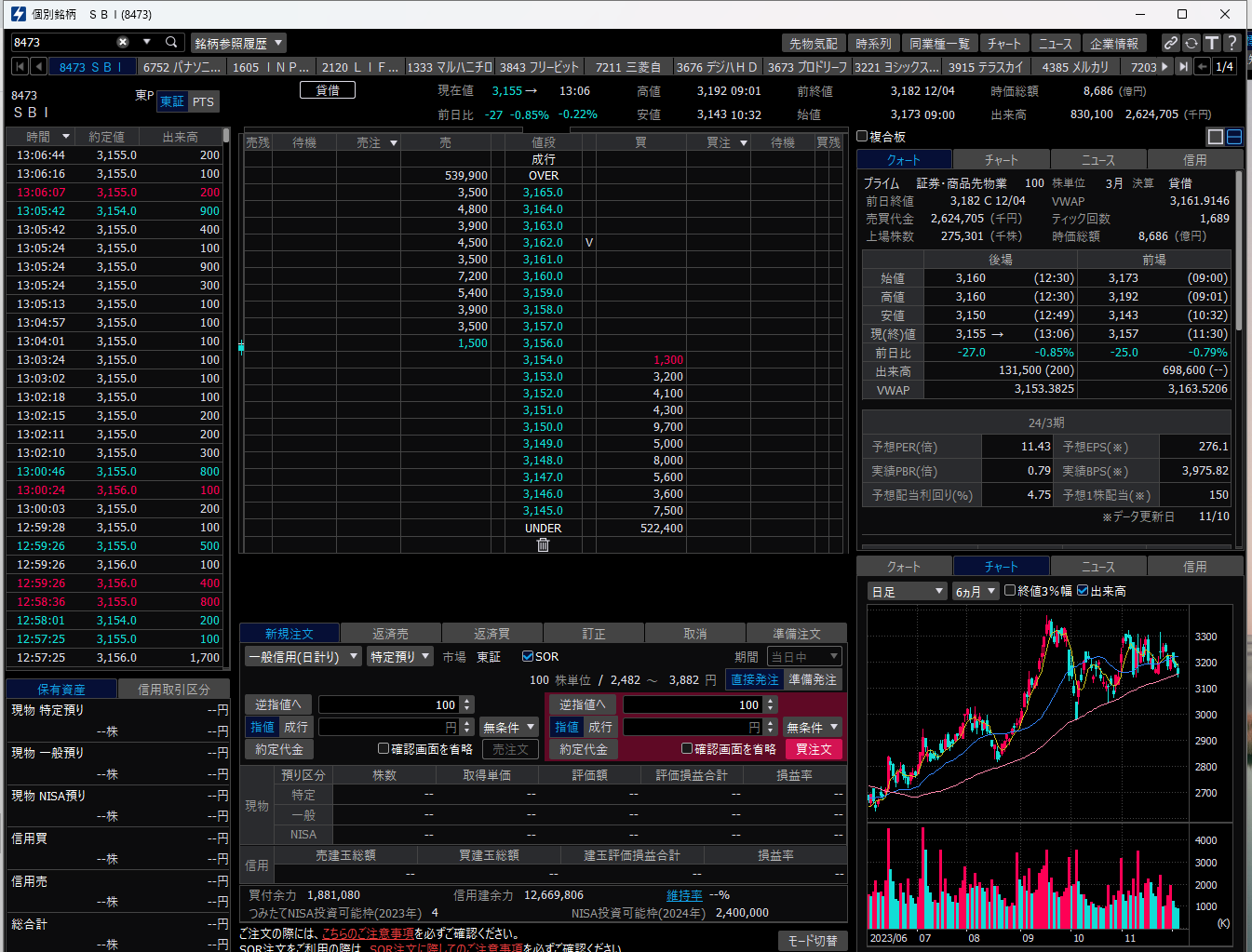
個別銘柄画面では、その銘柄の歩み値、板、チャートや企業情報(PER、PBR、配当利回り等)が確認でき、発注も可能です。
スマホ株アプリのPC版みたいな画面ですかね。最初はこの画面を使って発注したりするといいでしょう。
注文作成

画面下部にて注文を作成します。また、保有株の状況も確認できます。
作成手順

注文の作成は「新規注文」タブから行います。それぞれ任意に指定。
指値価格は板をクリックしても入力できます。買いなら板の右側、売りなら板の左側をクリック。
板の使い方は「【初心者向け】ハイパーSBI2の「全板」 基本的な使い方解説」(後でも触れます)で詳しく話しています。
注文の訂正や取り消しはタブの切り替えでも可能ですし、ツールバー「注文一覧 → 未約定注文」からも確認できます。
スマホと連動しているので、アプリ側から取消・訂正しても問題ありません。
保有資産
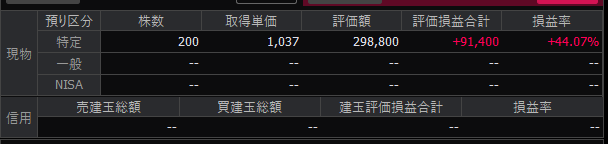
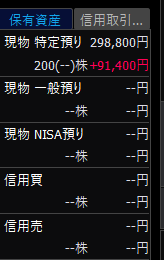
実際に株を買ったら、左下の「保有資産」や注文作成部分の下に損益等が表示されます。
個々の状況を見るならこの画面でもいいですが、私は基本的に保有株の状況はツールバーの「保有証券」を使いますね。
板の情報

板をよく見ると「V」や「O」といった記号や、上下の青点線・赤点線があったりします。取引に慣れてきたら、知っておくと役に立ちます。
- 記号の意味は【SBI証券】ハイパーSBI2に出てくる記号の意味【引/V/O等】にて解説中。
- 点線は青がその日の安値、赤が高値です。
→【SBI証券】板(気配値)に出てくる「赤と緑の点線」の意味は?
画面右側(クォート、チャート、ニュース、信用)
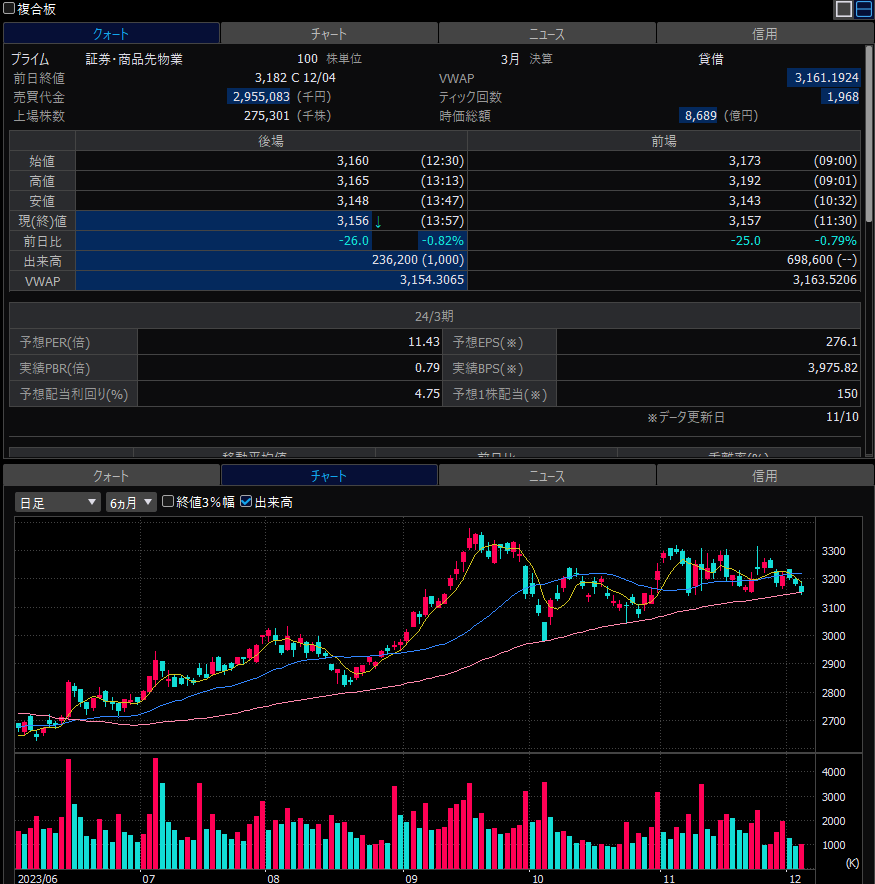
画面の右側には、好きな情報を表示できるようになっています。1段表示、2段表示変更可。
クォートを見ると、その銘柄の情報がパッと分かりやすいです。
おそらく株の勉強をしてきた方なら「PER」や「PBR」、「配当利回り」や「配当性向」あたりが気になると思いますが、ここに載っています。クォート画面を下にスクロールすれば出てきます。
チャートはサクッと見る用ですね。線を引いたり、テクニカル分析をしたいなら「チャート」画面で行います。
PTSへの切り替え
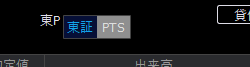
なお、個別銘柄画面の左上には「PTS」の切り替えができます。PTS気配の確認が可能です。
→SBI証券|PTS取引のやり方+手数料について【ハイパーSBI2/アプリ】
ちなみにですが、“クォート”の文字の上にある「複合板」にチェックを入れると、PTSを含めた気配が表示されます。
銘柄の切り替え(共通)

銘柄の切り替えは、左上に手入力をしたり、ドロップダウンメニューからリストを読み込むこともできます。
また、後ほど紹介する「登録銘柄」や「ランキング」画面を使い、“銘柄リンク”を組み合わせると便利です。
企業情報詳細(共通)
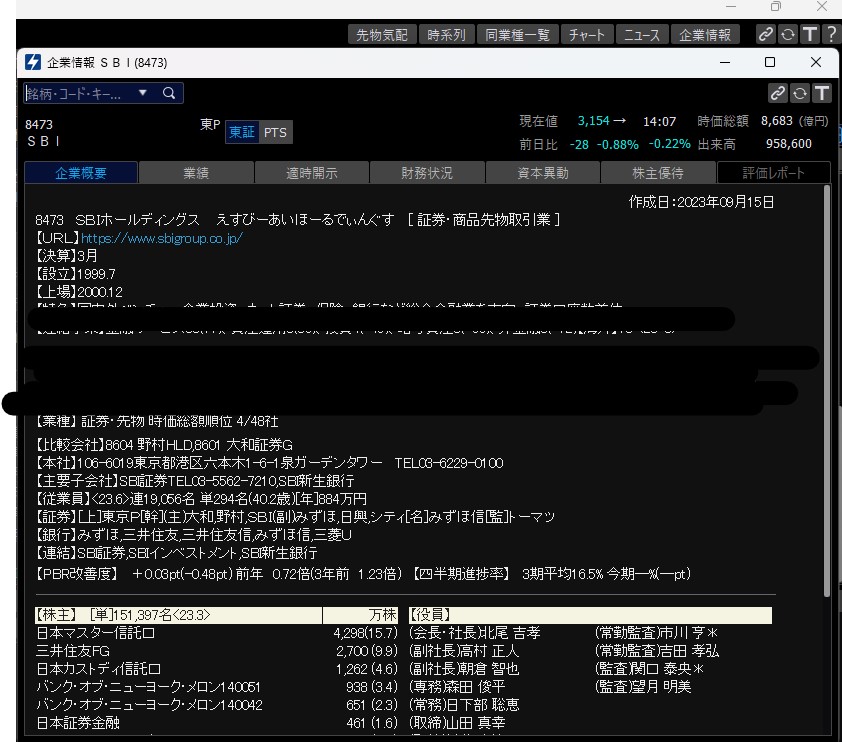
画面右上に「企業情報」というボタンがあります。
クリックすると、その銘柄の四季報が読めたり、公式サイトへのURLで飛べたり、業績や株主優待、適時開示情報や財務状況も分かります。分析に使うと便利です。
登録銘柄
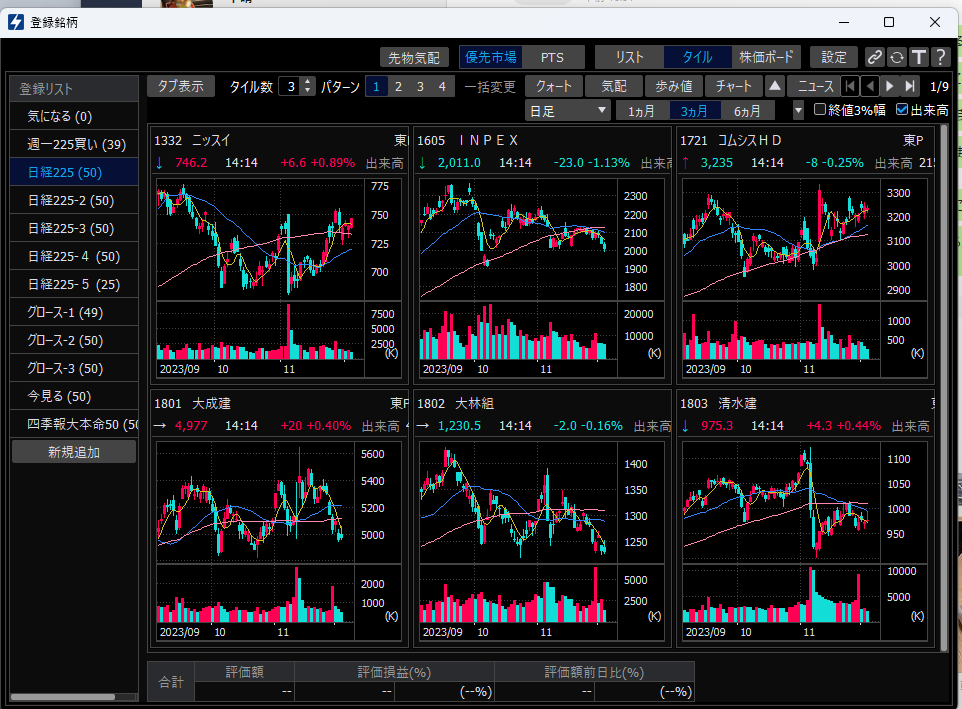

次に、ツールバー「登録銘柄」を開いてください。
ここには自分が気になる銘柄を入れておけます。
銘柄の追加方法
銘柄を追加する方法はいくつかあります。
右クリックから追加
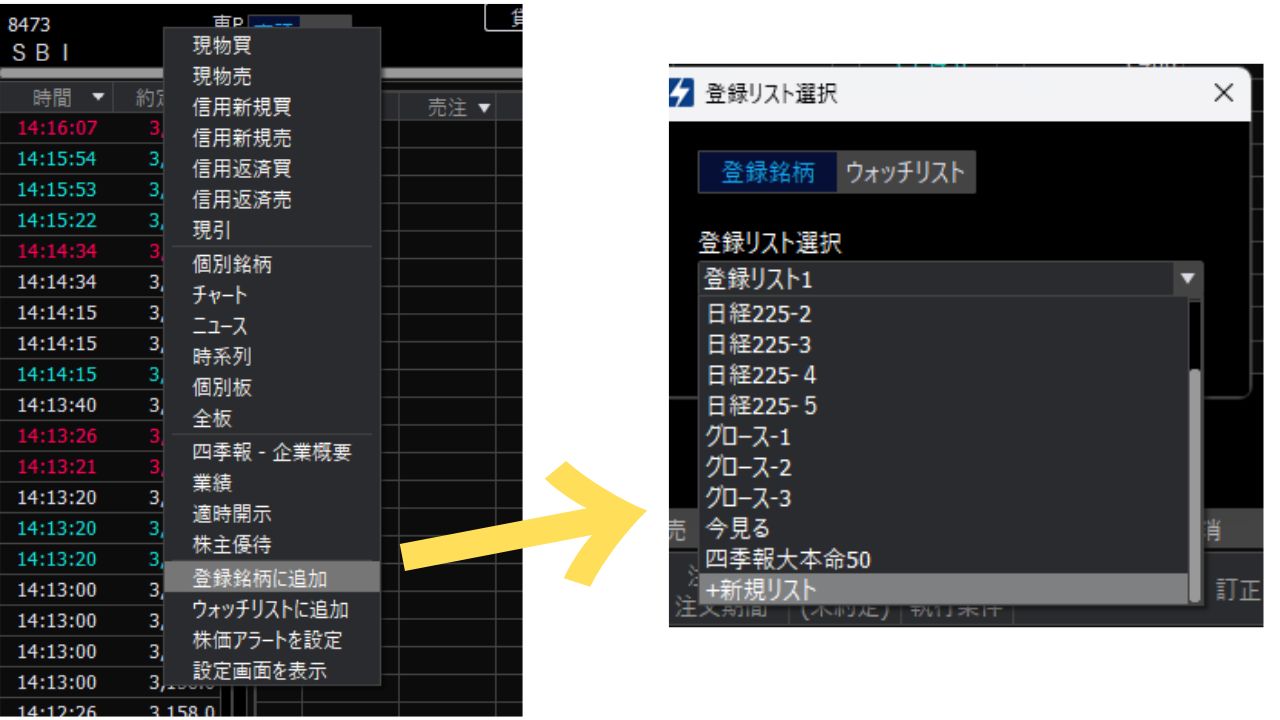
(様々な)画面の銘柄名あたりを右クリックするとメニューが出てきます。
※ここに出す項目は環境設定から変更可。
「登録銘柄に追加」をクリック。既に作ってあるリストに追加するか、無ければ「新規リスト」からリストを作ることもできます。
リスト表示で検索しつつ、追加
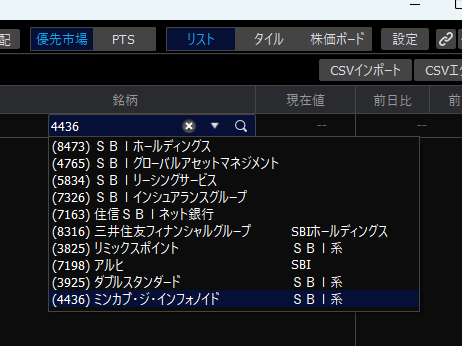
登録銘柄の表示方法は3つあります。「リスト」「タイル(ミニチャート)」「株価ボード」です。
このうちリスト表示にすれば、銘柄を検索しつつ追加することができます。
外部サイトからコピペで追加
そして非常に便利なのが、外部サイトからコピペで追加できる機能です。
登録銘柄画面を「リスト」表示に切り替えた状態で、外部サイト(例:株探等)からドラック&ドロップで登録できます。
3つの表示方法

そうして登録した銘柄は3つの表示方法があります。
自分がよく使うのは「タイル(ミニチャート)ですね。
タイル
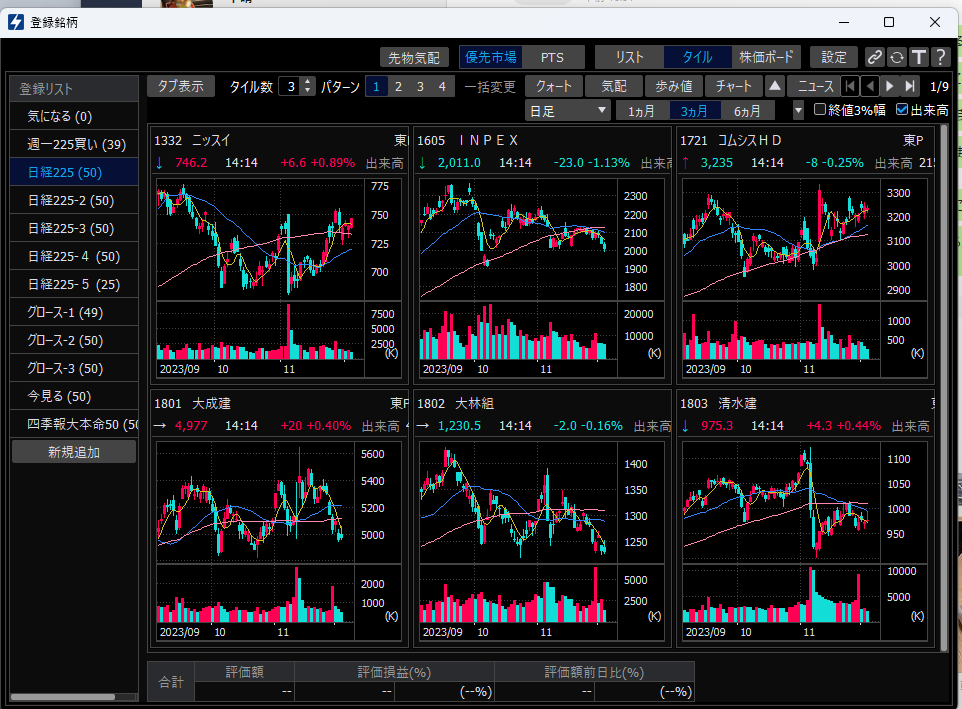
タイルはチャートの大きさ・形が変えられたり、他にも板や歩み値に切り替えることもできます。
色んなボタンを押して試してみて下さい。
銘柄をドラッグ&ドロップすることで、順番を入れ替えることができます。
リスト
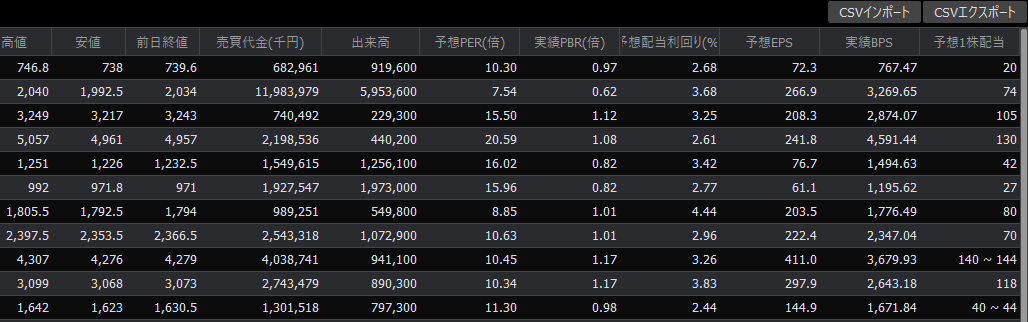
リスト表示は横にスクロールできまして、銘柄を選定する上で役に立つ情報が分かります。
「メモ」に自分のコメントを残すことも可能です。
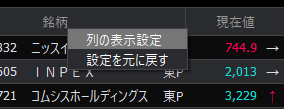
この列はドラッグ&ドロップで入れ替え可能です。また列を右クリックして「表示設定」から出したい項目を選択することができます。
株価ボード
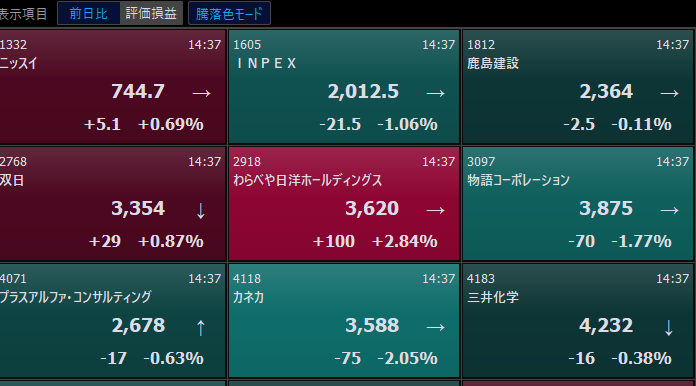
株価ボードは正直ほとんど使っていないのでよく分かりませんが、騰落色がパッと見で分かりやすいです。
登録銘柄の損益シミュレーション機能
隠れ機能として、登録銘柄の「損益シミュレーション」ができます。
お金を掛けない練習方法としてオススメです。
登録銘柄の同期

ちなみに、ハイパーSBI2とスマホアプリ間で登録銘柄の同期が可能です。
※リアルタイム自動同期ではありません。
公式サイトから簡単に行えます。
ウォッチリスト
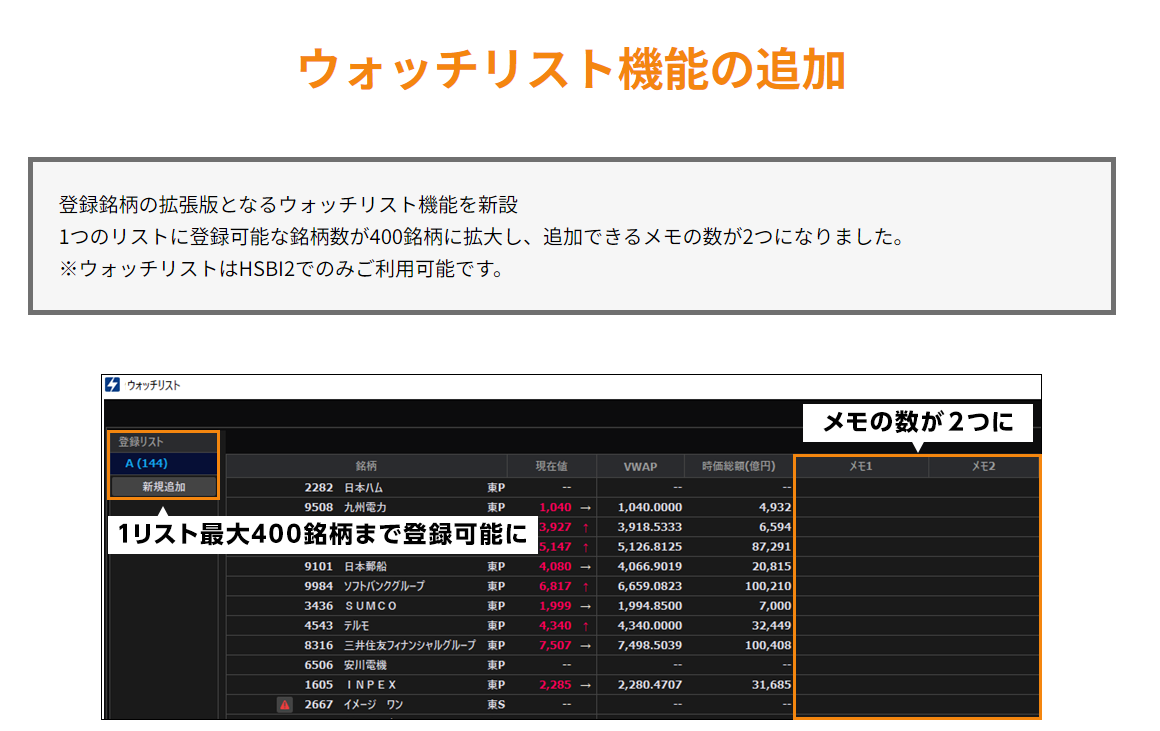
ツールバーの「ウォッチリスト」は、登録銘柄の拡張版的な位置づけです。割と最近実装されました。
リストあたりの銘柄数が増えたのと、メモの数が2つになりました。より大量の銘柄を監視するなら、こっちの方が使いやすいのかな?(といいつつ、今まで通り自分は登録銘柄のみ使っています。笑)
保有証券
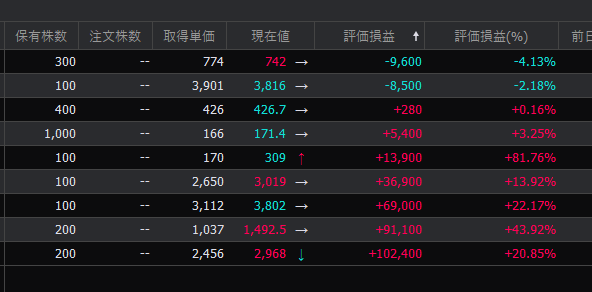
ツールバーの「保有証券」では、保有している株の状況を確認できます。
登録銘柄と同様に表示形式が変更可能です。
なお、リストは「昇順」「降順」の並び替えができます。列名をダブルクリックですね。
例えば上の画像では評価損益のところに“↑”と出ており、昇順(値が小→大)になっています。

自分は「損」と向き合うために、あえて損が大きい順にしています…(笑)
注文一覧
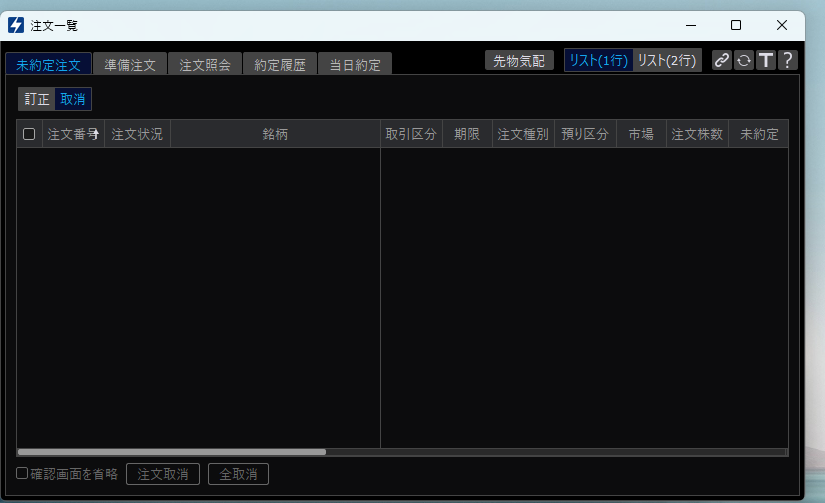
ツールバーの「注文一覧」では、様々な注文状況が確認できます。
特に最初は“未約定一覧”をチェックした方がいいですかね。ここには「注文を出しているけれど、まだ約定していない」オーダーが表示されます。
最初は「約定したつもり」になっていることが多いので、なんかよく分からなくなったら都度確認すると安心です。
日計り信用成績表(デイトレ向け)
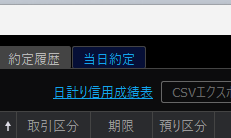
日計り信用でデイトレードをした方は「日計り信用成績表」を見ると面白いです。
「当日約定」タブから青文字をクリックすると公式サイトが開きます。※17-18時ごろ更新。

ここには手数料、金利等を考慮しない損益幅・合計額が表示されます。デイトレの戦績を可視化できるので、スキル向上に役立ちます。
銘柄一覧
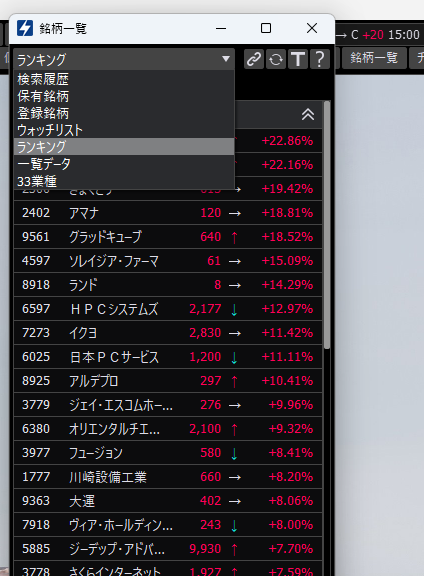
ツールバーの「銘柄一覧」では、メニューの中から選んだリストを一覧で表示できます。
これだけでサクッと確認してもいいですし、(後ほど紹介する)銘柄リンクと組み合わせて使うのもオススメです。
チャート
ツールバー「チャート」画面では、詳細なチャートを確認することができます。テクニカル分析をするにもこの画面を使います。
「見れば大体分かるよな」ってところは省略して、そのほかの要点のみ解説しますね。
日経平均チャートの表示
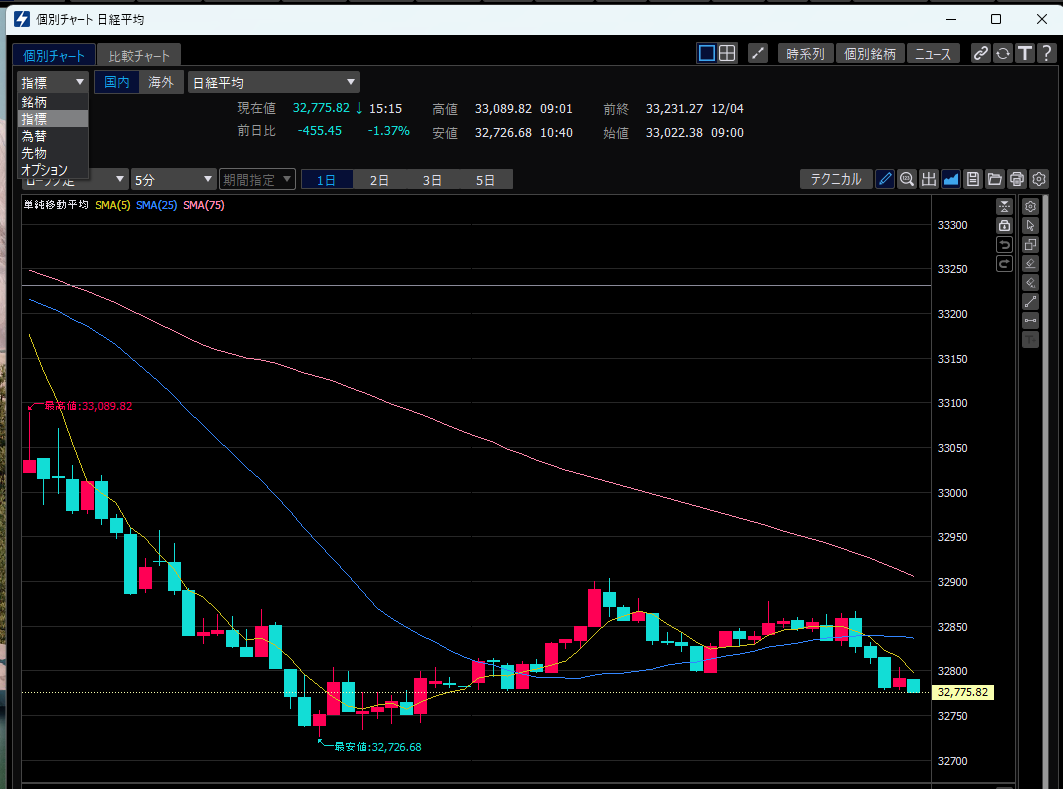
チャート画面で日経平均を表示できます。
左上のドロップダウンメニューから「指標」を選択し、その右側で「日経平均」を指定します。
じっくり見たい場合はここから確認してもいいですが、サクッと見るならツールバーの黄色チャートクリックでも十分です。
移動平均線の設定
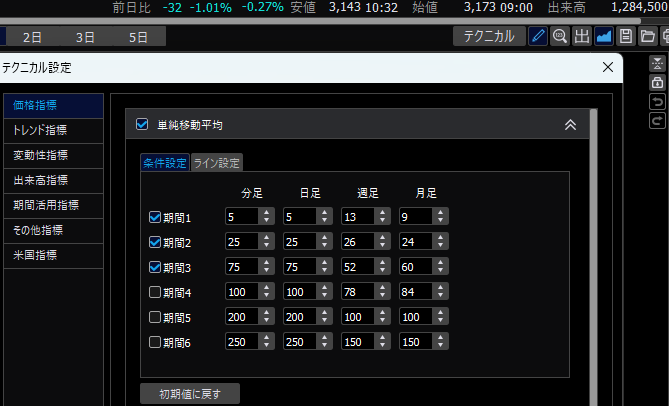
「移動平均線の設定はどこでやりますか?」という質問が多いですが、これは右上にある「テクニカル」を押します。
その中にある“単純移動平均”の中で、何本とるかの設定や、色の変更が可能です。
テクニカル設定
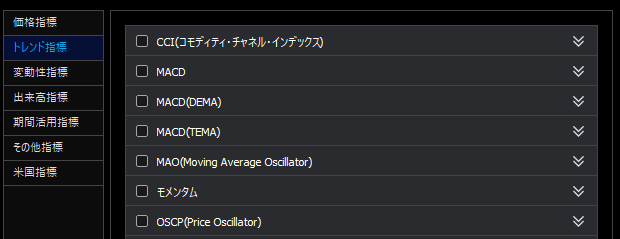
その他、テクニカル指標を出したい時もここからチェックを入れ、適用します。
最低限、単純移動平均と出来高は出しておくといいんじゃないでしょうか。
価格帯別出来高
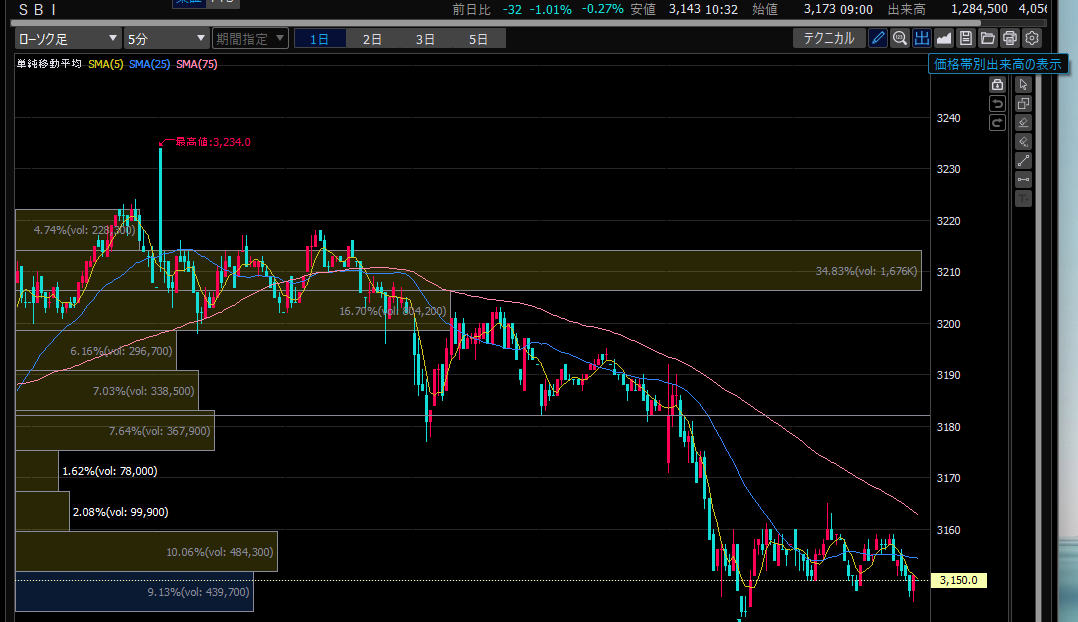
価格帯別出来高を出したいなら、右上の「出」マークをクリックします。
線を引く
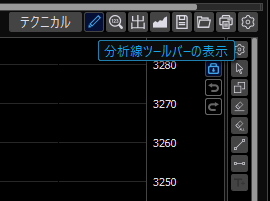
チャートにトレンドライン等を引きたい場合は、右上の「ペン」マークをクリック。
すると右サイドに色々なマークが出ますので、ラインや水平線が引けます。
→【ハイパーSBI2】チャートにトレンドライン(線)を引く方法
レイアウトを保存したい時は、右上の「レイアウトの保存・編集」をクリックです。
ローソク足が細い時の直し方

ローソク足が細くて見にくい時は、右上の山みたいなマーク「サムネイルチャートの表示」をクリック。

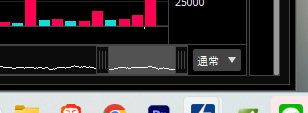
チャートの下部に↑白線が出るので、その表示範囲をドラッグして変えて下さい。狭くするほどローソク足が太くなります。
マーケット
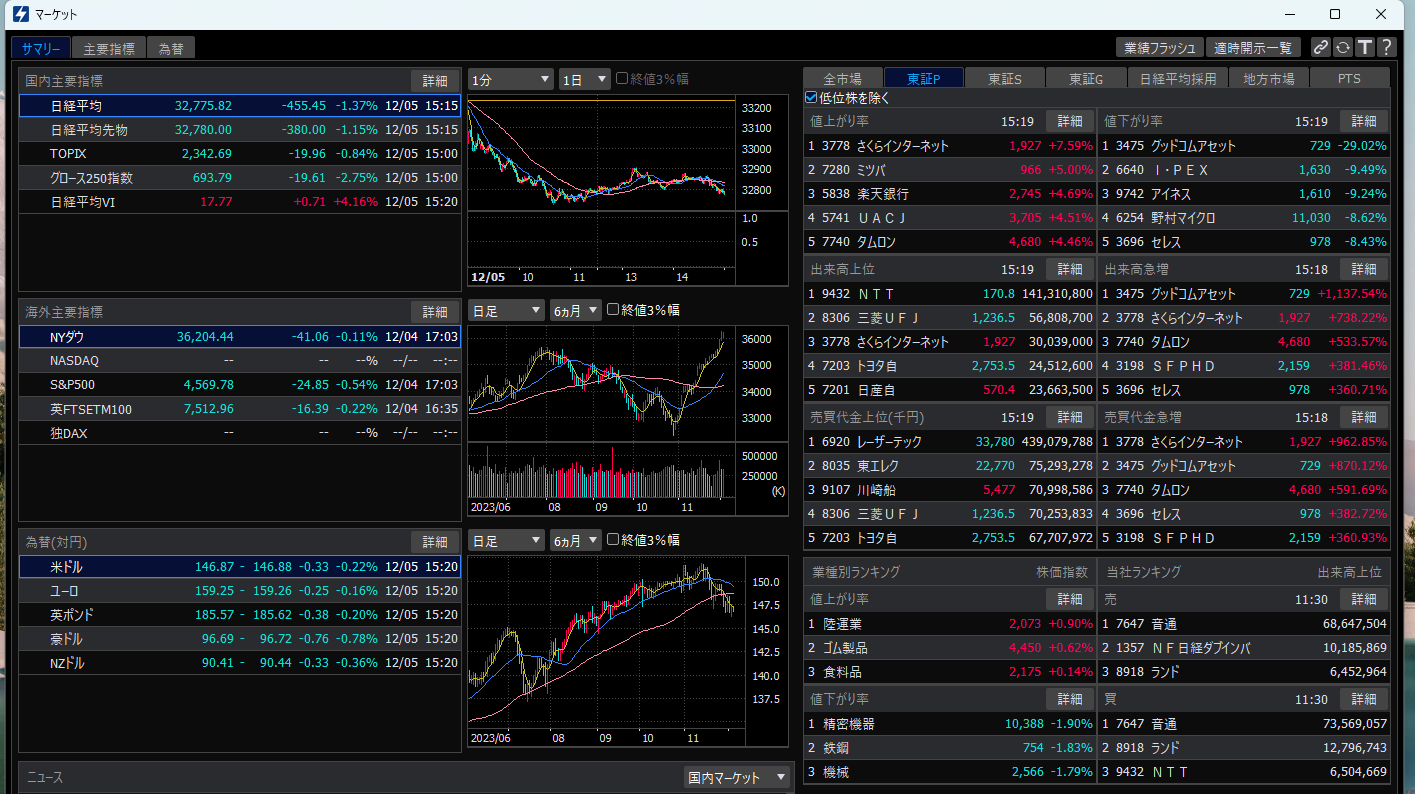
ツールバー「マーケット」では、主要指標や為替、ランキングやニュースなど、まとめて確認することができます。
これだけで使ってもいいし、(後ほど紹介する)銘柄リンクを組み合わせてもいいと思います。
右上のボタンから業績フラッシュや適時開示一覧も確認できます。
ニュース
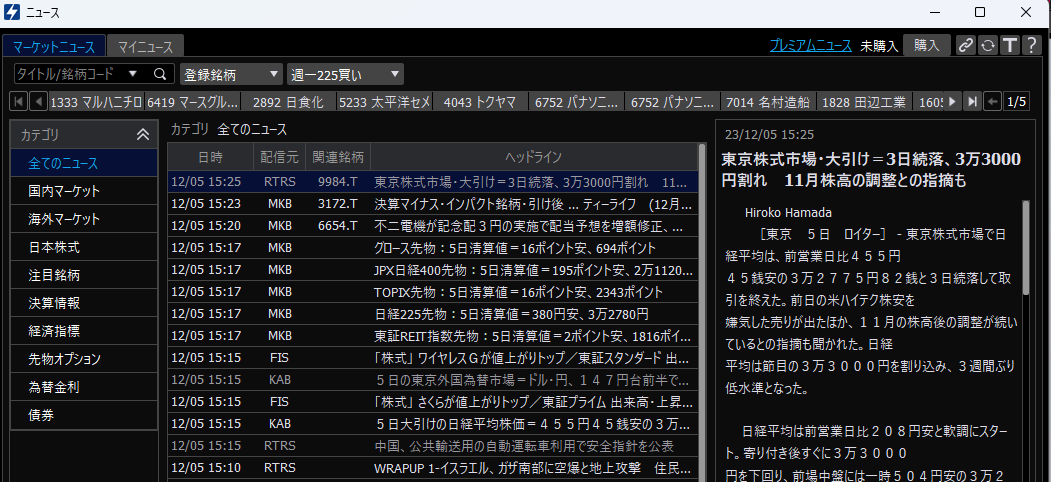
ツールバー「ニュース」では、様々なニュースを見ることができます。

…が、自分はどっちかというと株探から情報を仕入れることが多いですね。あんまり使わないです。
ランキング(銘柄リンク解説)
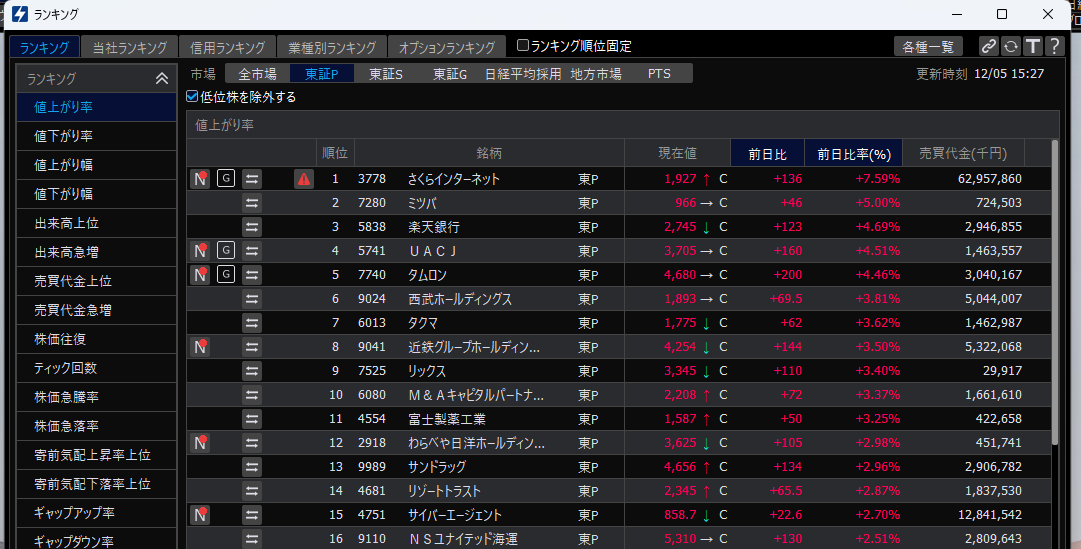
ツールバー「ランキング」では、各種ランキングがずらっと並びます。
ここから気になる銘柄を見つけて取引したり、翌日トレードしようと思う銘柄を探ったりします。銘柄リンクと組みあわせて使うことが多いです。
【重要機能】銘柄リンク

ここで紹介するのが「銘柄リンク」という機能。
ハイパーSBI2を使うなら、絶対に知っておくべき便利機能になります。
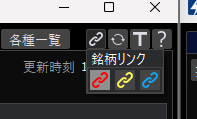
ランキング画面に限らず、いろんな画面の右上に「リンク」マークがあります。
これをクリックすると赤、黄、青のマークが出てきます。
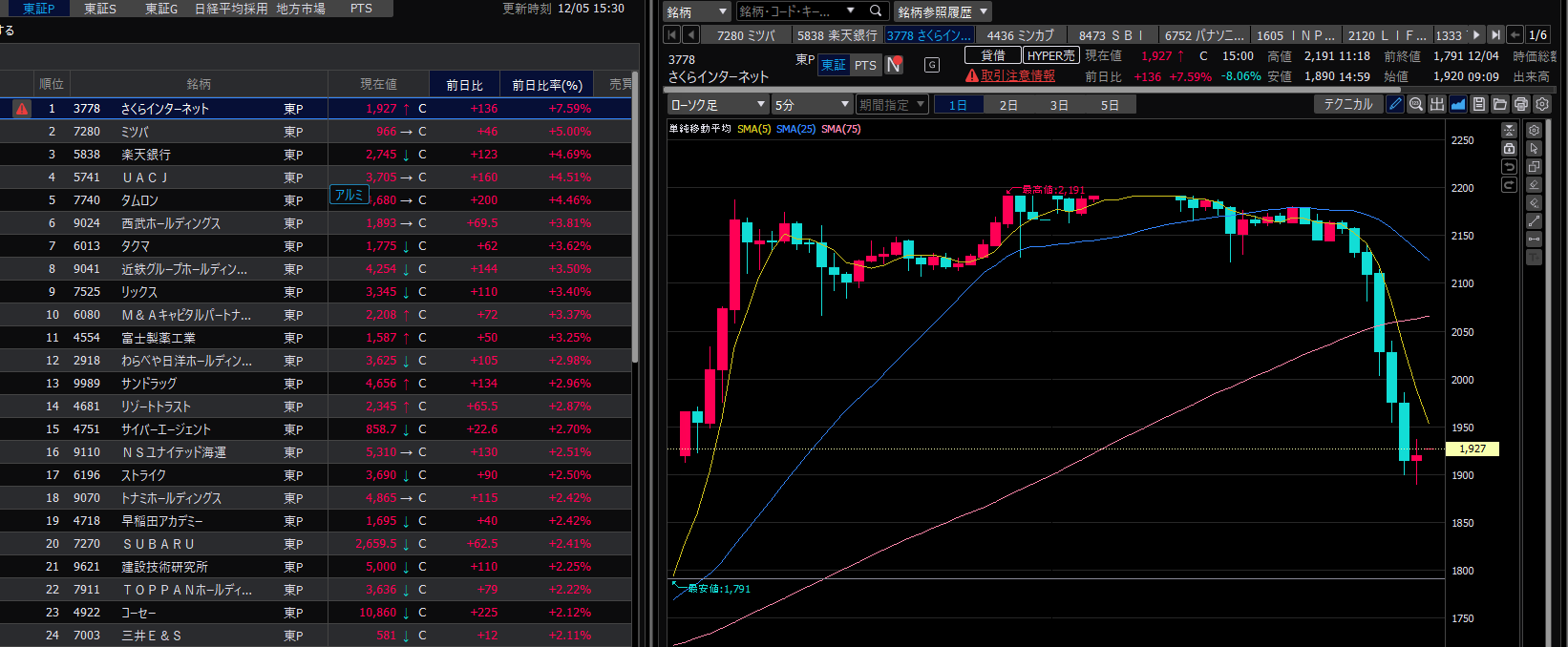
例えば、[ランキング]と[チャート]をそれぞれ赤リンクに設定します。
その状態でランキングの“例)さくらインターネット”をクリックすると、チャートも連動して同じ銘柄に切り替わります。
あらゆるところで組み合わせることができるので、積極的に使うと便利です。
関連:株用のモニターを3枚にした理由【ハイパーSBI2の画面構成紹介】
全板
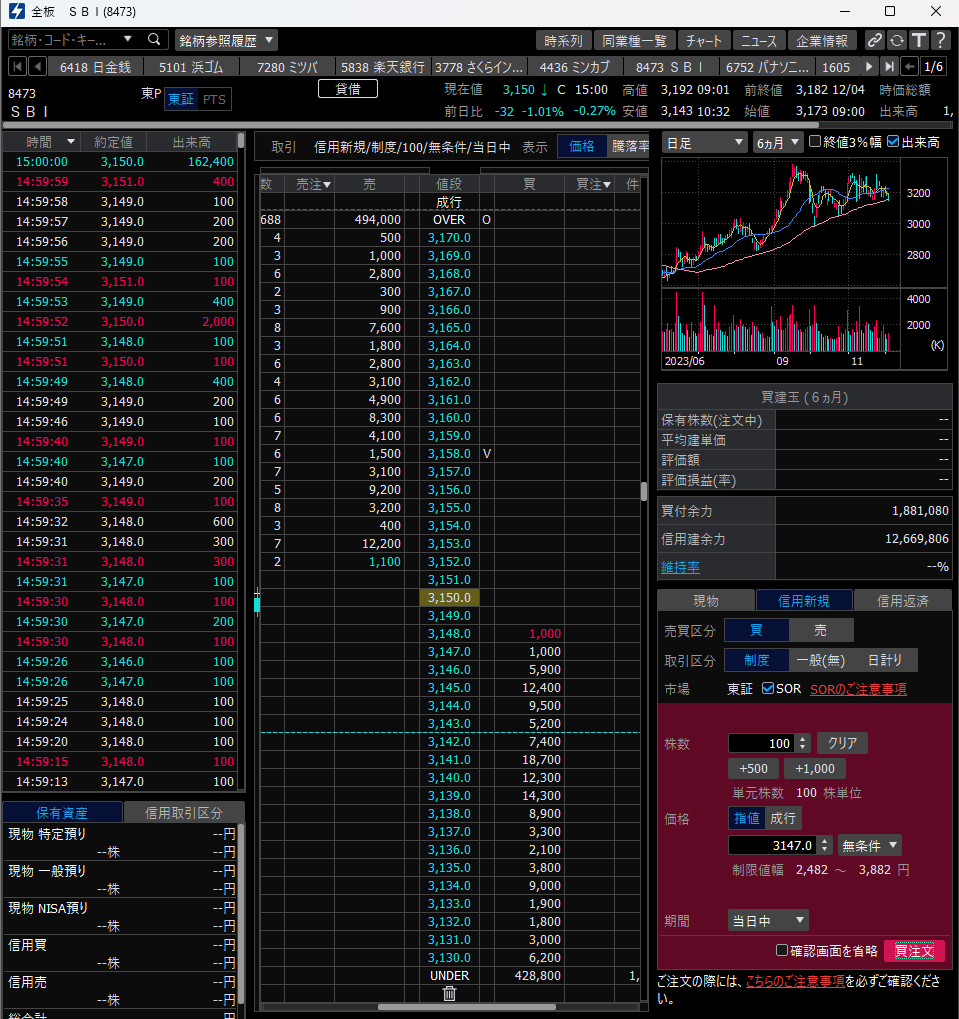
ツールバー「全板(=フル板)」では、個別銘柄画面よりも詳しい板状況を確認できます。
また板発注が可能なので、デイトレなど素早い取引にも対応します。クリックのみで発注できるので、すごく楽です。

全板は物凄く機能が豊富で、ここでは説明しきれません。
隠し機能的なものも多いです。でもめっちゃ大事です。
別動画(記事はこちら)を作っておりますので、併せてご覧ください。結構見ていただいており有難く思います。
全板を使うまでのステップとしては、「個別銘柄(or スマホでの発注)がスムーズにできるようになったら」がいいでしょう。デイトレをするなら操作方法の理解はほぼ必須かなと。
取引ポップアップ
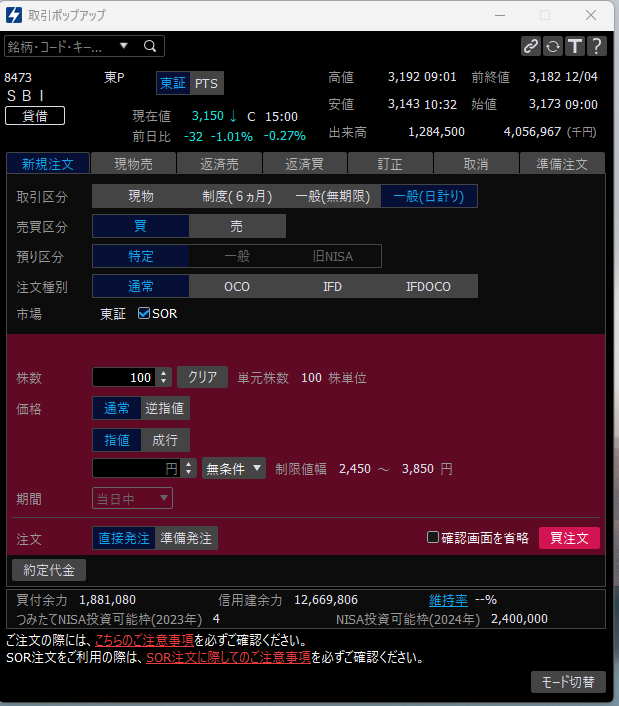
ツールバーの「取引」を押すと、取引ポップアップが開きます。
※ショートカットキー[CTRL+T]でも可。銘柄右クリックからも開けます。
基本的に注文作成は個別銘柄や全板などでOKなのですが、あえてこの画面を使う時は「特殊注文」を作る時ですね。OCO注文、IFD注文、IFDOCO注文のことです。
特殊注文のやり方

通常の指値、成行、逆指値注文がマスター出来たら、次は「特殊注文」を使えるようになると便利です。あわせて執行条件付き注文も。
指値や成行だと「買う」「売る」だけという単純な注文でしたよね。
…特に、ずっと相場を見ることができない会社員の方は知っておいて損はないでしょう。
ここでの詳しい説明は割愛します。詳しくは↓の記事からどうぞ。
スピード注文

ツールバー「スピード注文」は、最良気配値での売り買いがワンクリックで行える注文方法です。ちょっとゲームっぽいですよね。
これでデイトレもできますが、おそらく多くの人は全板を使ってやっていると思います。
口座情報
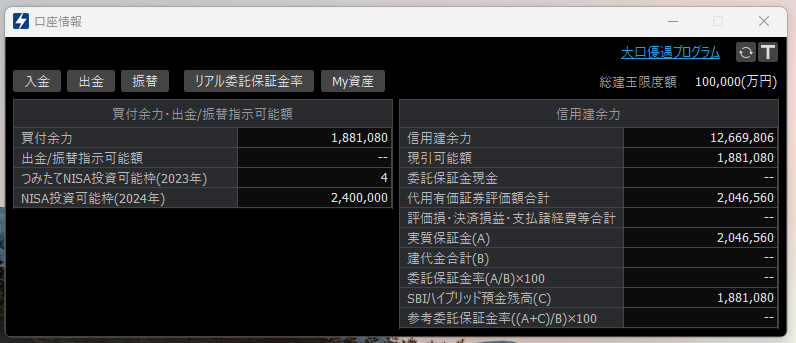
買い付け余力や信用建余力などの確認ができます。わざわざここを開かなくても、発注画面で確認可能です。
My資産を開く
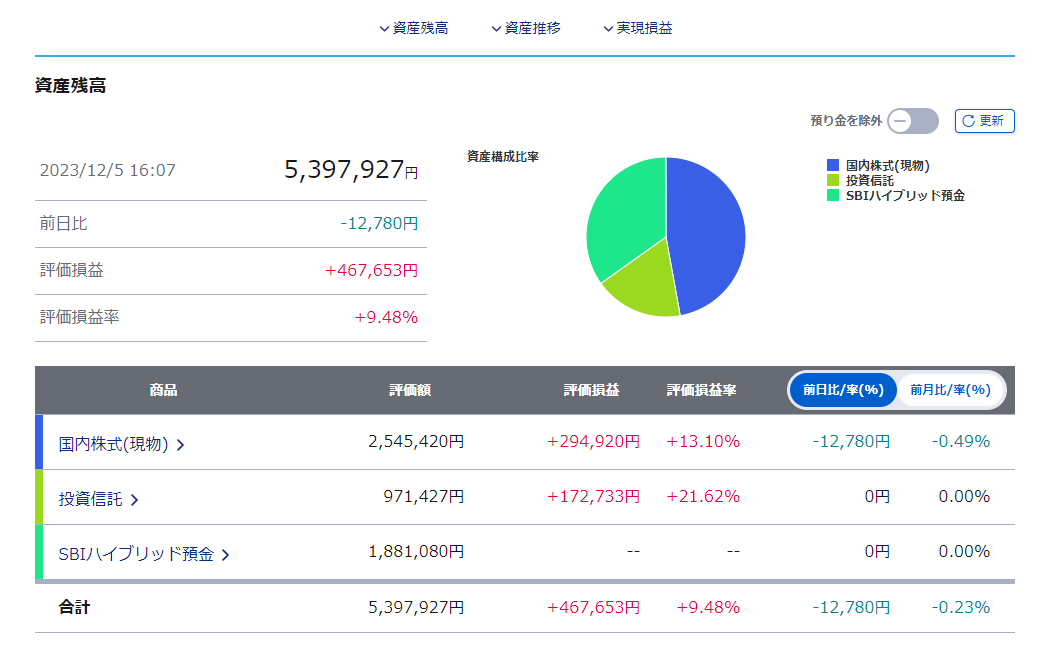
口座情報を開く使い道として「My資産」という公式ページ遷移したい時によく使います。
My資産では、今の資産残高を確認する目的もそうですが、日々の実現損益を確認します。
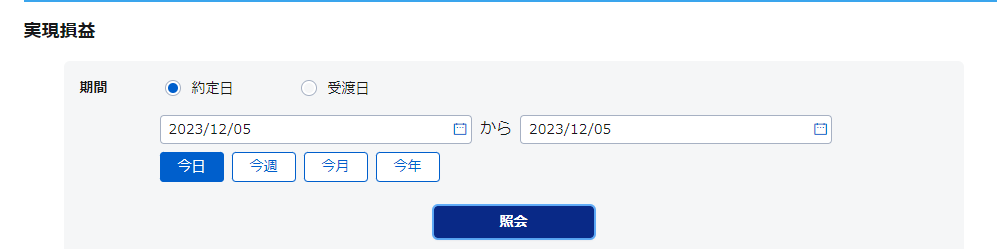

「実現損益」にて本日の日付を設定し紹介すれば、リアルタイムでの損益が把握できます。
手数料無料化以前(のアクティブプラン)は表示される数値にずれが生じていたのですが、無料化以降はそれがなくなりました。正しい数字が表示されます。
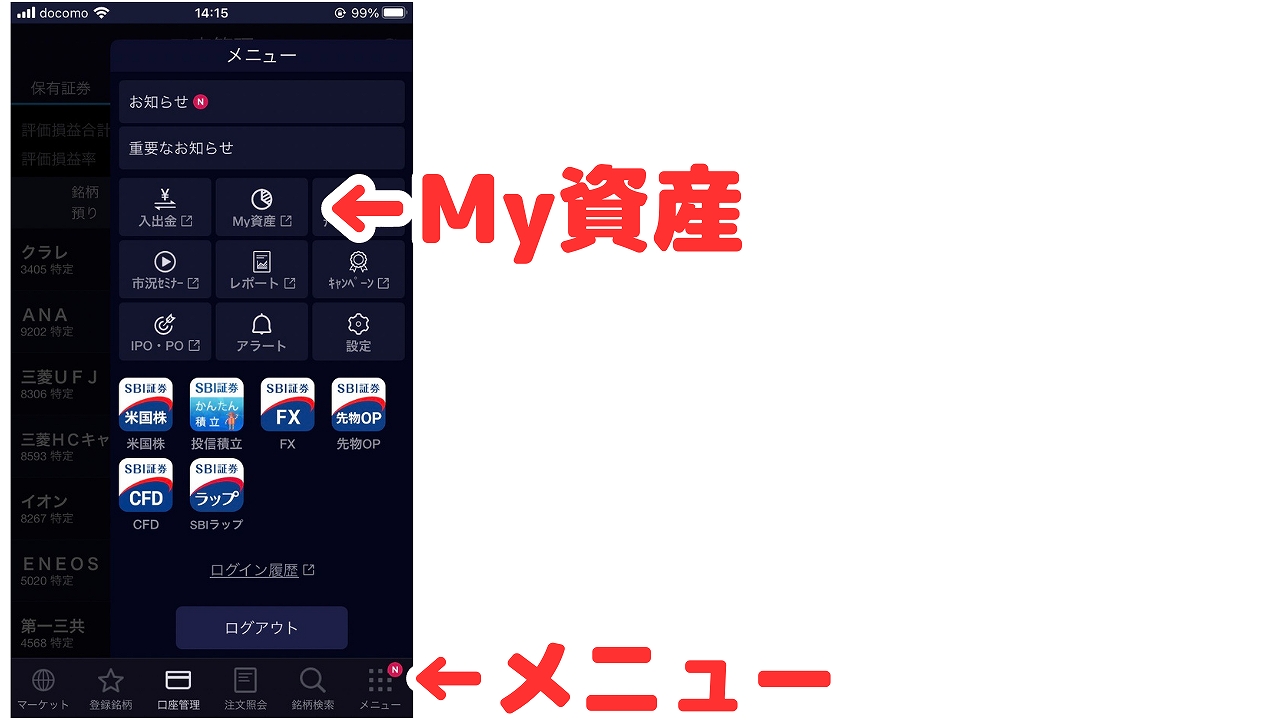
ちなみに、スマホアプリからも簡単に開けます。メニューからMy資産をタップするだけです。
ヒートマップ
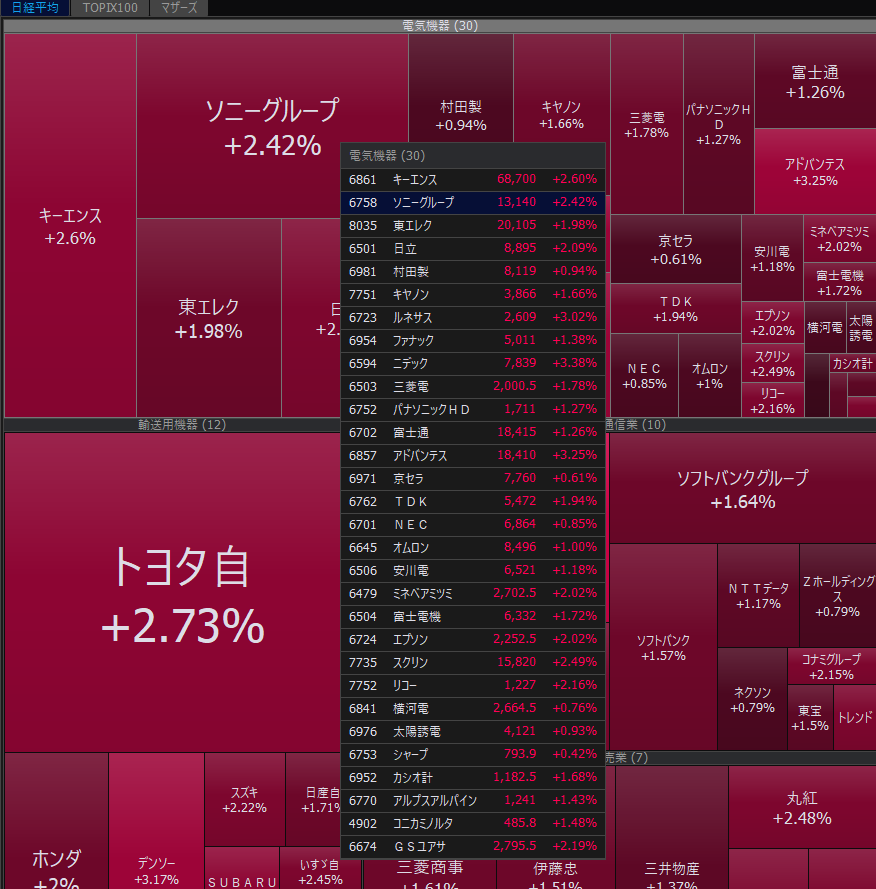
ツールバー「ヒートマップ」では、日経平均/トピックス/グロースの3種類に分けてヒートマップを表示することが可能です。
色の濃淡で判別できるので、「今日はどのセクターが強い/弱い」と判別しやすいです。銘柄リンクと組み合わせて使うと便利です。
その他のヒートマップ
ちなみに、ハイパーSBI2のヒートマップは決められた3つしか表示できませんが、SBI証券の公式サイトから開ける「ヒートマップPlus」では任意のヒートマップリストを作れます。
↑の動画内で解説しているので、よければご覧ください。
その他

ツールバーのボタンから開ける画面の解説は以上です。
残ったその他の機能・使い方を紹介します。
同じ画面を複数開く
同じ画面を複数開けます。ボタンをクリックするだけでは1つの画面しか出ません。
例えば「全板」を3枚開きたいのであれば、ツールバーの「全板」を右クリック → 新規ウィンドウで開く を選択すればOKです。
カスタムを加えていない“初期状態で開く”を選ぶこともできます。
決算マークの色の違い
銘柄リンクを使い、つなぎ売り可能(在庫有)な優待銘柄を探す方法
つなぎ売り(優待クロス)する際にこのやり方で探すと、「なんだ、もう空売り在庫無いじゃん…」となる無駄な時間を省けます。
Mマークのドラッグ&ドロップ
全板の動画内でも解説していますが、全板に出てくる「M(CやA)」マークはドラッグ&ドロップで反対売買が可能です。
謎のローソク足は「日足」
個別銘柄や全板には、板と歩み値の間に一本のローソク足があります。
これは「日足」でして、その日の流れを確認するために使うそうです。
S株(1株取引)はどうやって買うの?
ハイパーSBI2ではS株(1株ずつ)の取引ができないので、スマホアプリからやるのがオススメです。パソコンならSBI証券の公式サイトから注文できます。
さいごに

参考になったでしょうか。
私がハイパーSBI2を使い始める時に知りたかった情報を全部まとめたつもりです。
完全に全ての機能を説明したわけではありませんが、この内容を覚えれば普段の取引は問題なく行えると思います。
スマホアプリよりも機能が豊富な分、使いこなすのも中々難しいですよね。
ただある程度使えるようになってくると、やっぱりPCツールの情報量は圧倒的です。取引もそうですが、銘柄を発掘する時、色々調べる時に効率がいいですからね。
もし本記事(動画)を見て分からないところがあれば、気軽にYouTubeへコメントください。
必要なら、より詳しく解説した動画を出しますので!!
というわけで、最後までご覧いただきありがとうございました!


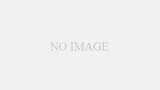
慣れてきたら「全板」を使うのも便利です。
より詳しい板情報が載っていて、素早い板取引が可能になります。特にデイトレードをする場合はこの画面ではなく、基本的に全板や個別板からの注文になるでしょう。