
こんにちは、かけるです。
YouTubeチャンネルでも株の情報を発信しています。
私は普段、家で株の取引をする際は、SBI証券のPC用ツール「ハイパーSBI2」を使っています。
特に、デイトレなどで動きの速い取引をする時は「全板」を使って取引をしています。
今ではある程度全板を使った注文/取引に慣れましたが、もちろん最初はさっぱり分かりませんでした。
例えば本で「指値注文」や「成行注文」、「逆指値注文」など株の基礎知識は勉強できても、各証券会社のツールの具体的な使い方までは教えてくれませんからね。
いざ実践しようとハイパーSBI2を開いたところで「…で、何をどうすればいいわけ?」と行き詰ることになるでしょう。
そんな事情もあってか、実際YouTubeチャンネルを運営していても、全板に関する質問を頻繁にいただきます。

そこで今回、これから全板を使う方に向けて「全板の基本的な操作方法の解説」をしようと思い立ちました!
ぜひこの記事を参考に、全板での取引デビュー/デイトレードなどにお役立ていただければ幸いです。
こちらの内容はYouTubeでもご覧いただけます。
※なお、全板を使うということで、本記事の想定読者レベルは…
- 既に通常の取引は経験がある(指値/成行/逆指値)
- 基本的な株の知識・用語は理解済み
を想定しています。
まだ通常の取引の経験がない方は、全板を使う前にハイパーSBI2の「個別銘柄」画面での取引や、スマホ株アプリでの取引を経験してからの方が良いかなと思います。
また、基本的な株の知識・用語がよく分からない方は、こちらの記事でオススメの勉強方法を紹介しています。
>>【厳選】初心者向け!株の勉強にオススメの本6選+YouTube動画
【SBI証券】ハイパーSBI2の「全板」とは?
全板とは
そもそも全板(フル板)とは何か?
SBI証券から説明文を引用して紹介します。
「全板®サービス」は、メインサイトやトレーディングツール「HYPER SBI」「HYPER SBI 2」で、10本気配値外の板状況などのすべての気配値情報をご覧いただけるサービスです。
全板®画面では、全ての気配値情報や、どの価格帯に注文株数が多いのか等を簡単に確認することができます。また、刻々と変化する板情報を見ながら最短ワンクリックで発注することも可能です。

要するに「通常よりも非常に情報が豊富な板を、リアルタイムで確認・注文できるサービス」ということです!
ハイパーSBI2で「全板」を無料で使える条件
実は全板は誰でも無料で使えるわけではなくて、一応「有料」サービスです。
ただ、簡単な条件さえクリアすれば、無料で使えるようになります。
※実際、有料で使っている人はほぼいないと思います。
全板を無料で使うための条件は下記の通り。
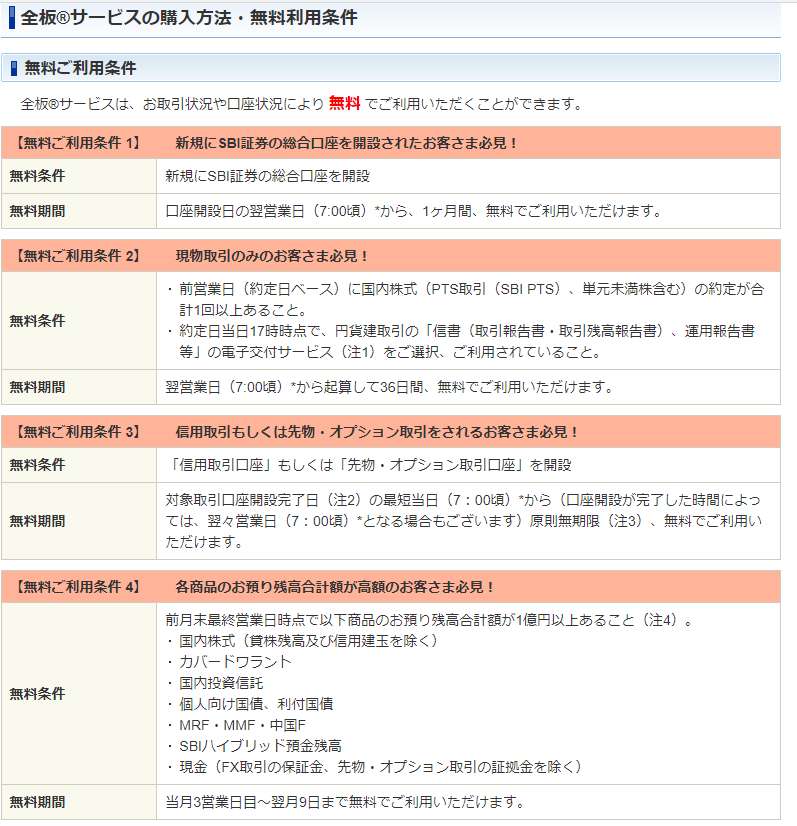 出典:SBI証券
出典:SBI証券
よっぽど利用条件1・2・3に引っかかると思いますので、無料で使える場合が多いと思います。
特に「信用取引口座の開設」という条件が簡単ですね。
デイトレードなどをする際は信用取引がほぼ必須になりますので、実質無料で無期限に全板を使うことができます。
>>デイトレードをするなら信用取引は必須?【現物は差金決済に注意】
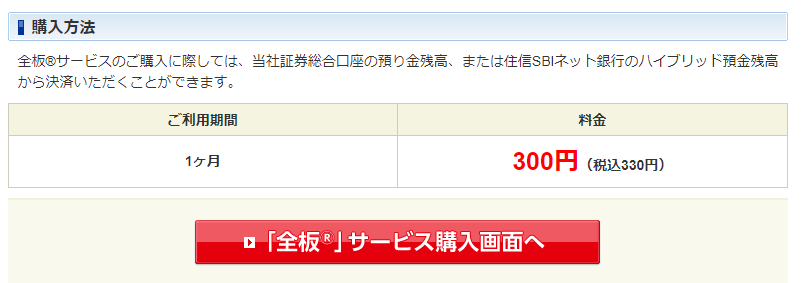
画像:SBI証券
一応、有料だと月額330円です。
ハイパーSBI2で全板を開く方法

上部にあるツールバーに「全板」というタブがあります。
クリックすれば、全板画面が開きます。

ノートパソコンなどで開くと、画面に対してうまく入りきらないことがあります。(経験談)
画面の解像度や倍率を下げてあげると、全体が表示できるようになりますよ。
ハイパーSBI2の「全板」 どんな情報があるか?

注文方法は後ほど解説するとして、まずは全板に出ている「情報」には何があるかを紹介していきます。
明らかに説明不要なものは省かせていただきますね。
→例えば、左上が銘柄検索部分、その下に証券コードと銘柄名の表示がある…とか。
板/歩み値情報

- 左にあるのが「歩み値」
- 【板】左側に上から並んでいるのが「売り板」/右側に下から並んでいるのが「買い板」
- 板中央の黄色く光っているところが「現在値」
ここの売り板/買い板にある数字が指値での注文株数です。
その横に「件数」が表示されています。
取引時間中、(基本的に)成行注文は即座に約定するため板に載りませんが、寄前気配(8:00-/12:05-)の段階では最上部「成行」の行に成行注文の数が表示されます。↓
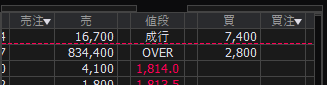

ちなみに歩み値の色の違いは、直近約定値段と比較して…
- 上昇時は赤色
- 下落時は水色
- 値段が同じ時は白色で表示
※デフォルト色の場合
右上のミニチャート

右上にはミニチャートが表示されています。
使う足、期間がプルダウンメニューから変えられます。出来高表示の有無もできます。
このミニチャート内に表示される移動平均線は本数を変更することができます。
※全てのミニチャートに適用
当日の高値/安値ライン

板をよく見ると、赤色と水色の点線があります。
これは当日の高値/安値ラインを表しています。
保有資産タブ/信用取引区分タブ
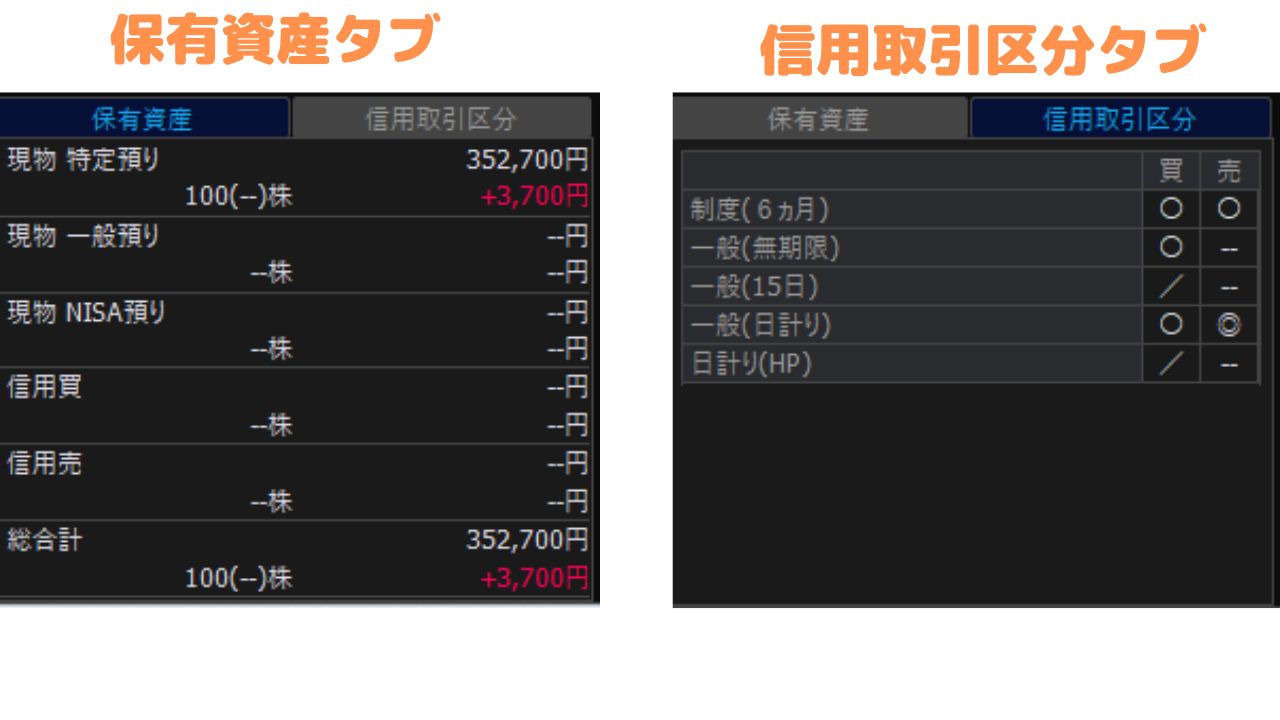
左下にある[保有資産タブ]では、全板で開いているその銘柄の各取引区分における保有資産状況を確認できます。
※ただし、アクティブプランを利用している場合、手数料拘束分の関係でズレが生じます。
→アクティブプランで手数料が無料のはずが、手数料がかかっているのはなぜですか?(アクティブプランにおける手数料処理の流れ)
→手数料無料化(ゼロ革命)後は拘束分がなくなりました。
信用取引区分タブでは、その銘柄で各取引が利用できる状況かどうかがアイコンで分かります。
空売り(信用新規売り) 在庫状況確認

(上の続き)また、空売りの在庫状況を確認する際は、先述の確認方法あるいは注文画面の[売枠]にカーソルを当てることで分かります。
HYPER空売り銘柄 HYPER料の確認

ハイパー空売り銘柄の場合、空売りをするために「HYPER料」が別途かかります。
※日計り信用でも無料にはなりません。
HYPER料は売り注文作成画面に表示されます。
上の画像では「0.9円」とありますが、これは1株あたりの料金。
100株空売りをすると90円のHYPER料が発生します。
保有株(建玉)情報
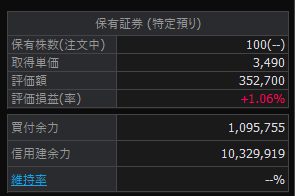
全板画面右側中央にて、保有証券(建玉)の情報が分かります。
また、買付余力や信用建余力、維持率の確認も可能。
歩み値と板の間にある「日足」

よく見ると、板と歩み値の間に1本のローソク足があります。
これは日足で、今の位置や流れを見るために活用します。
白い線は「前日の終値」を表しています。
板に出てくる[V O 寄 引]などの記号の意味
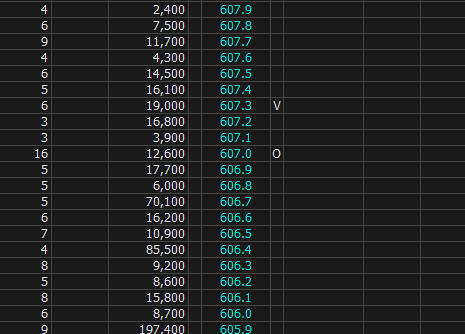
(実際に取引をしているとよくわかりますが)板には「V」や「O」、「引」や「寄」といった記号が表示されます。
意味は下記の通りです。
価格表示 騰落率表示
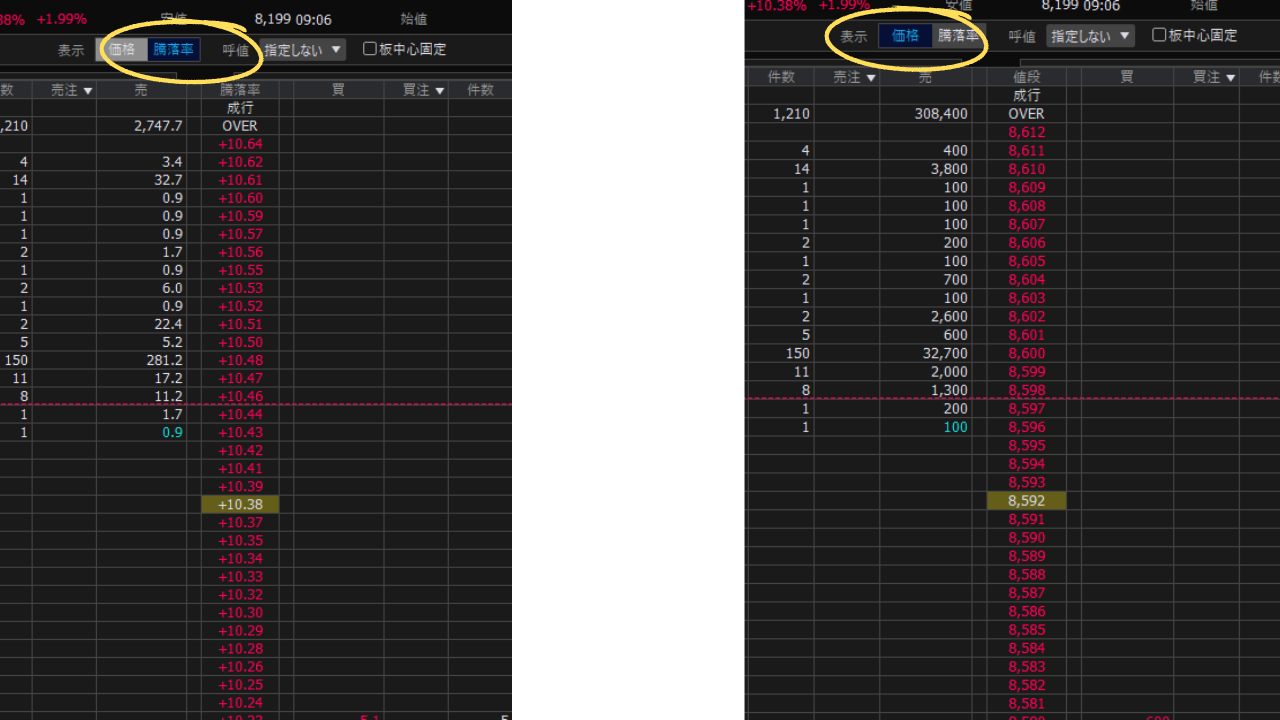
価格表示、騰落率表示の切り替えもできます。
呼値の指定
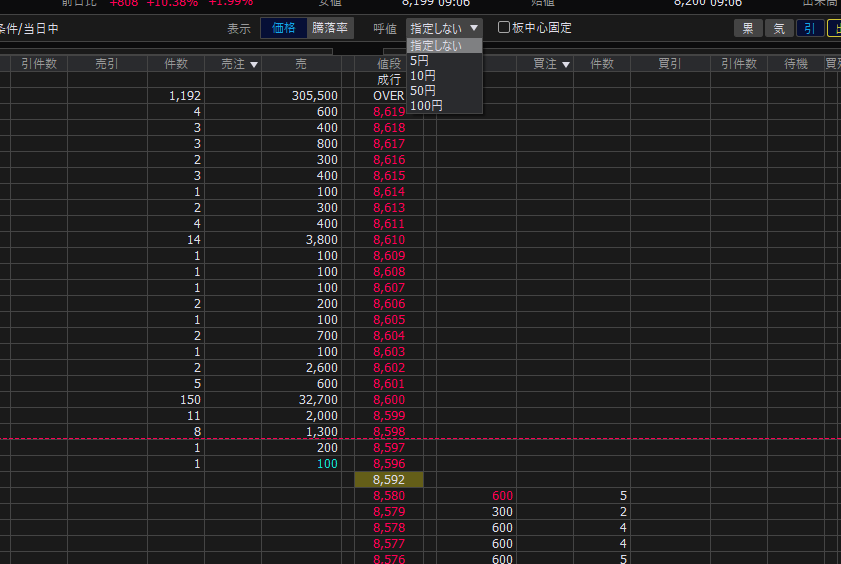
呼び値(刻み幅)を任意の値に変えることも可能です。
なお、呼び値の単位は株価によって決まっておりますので、例えば5円単位の銘柄を「1円ごと」に表示させることはできません。
「現在値」に一瞬で戻る方法
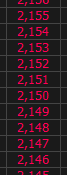
上下にスクロールして板状況を見ている時に、現在値に一瞬で戻る方法があります。
「株価」の列をどこでもいいのでダブルクリックしてください。
現在値が板の中心に戻ります。
銘柄の切り替え
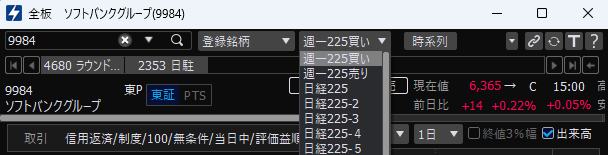
上部から「登録銘柄リスト」を読み込むことができます。
リストを選択すれば、上に登録銘柄一覧がズラッと並ぶので、クリックで簡単に銘柄を切り替えることができます。
銘柄リンクを使って、各画面と繋ぐやり方も便利です。
板中心固定のON/OFF
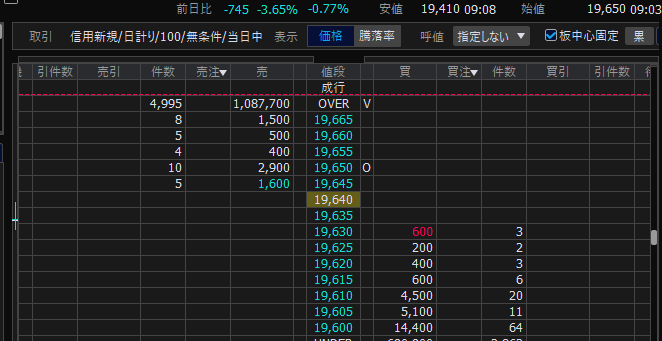
右上の「板中心固定」でON/OFFを切り替えることができます。
スクロール位置が、板の中心値(最良気配中心)に固定されます。
気配のスクロールはできますが、値動きのタイミングで中心値に戻ります。

「累」「気」「引」「出」
右上のボタンの意味は次の通りです。
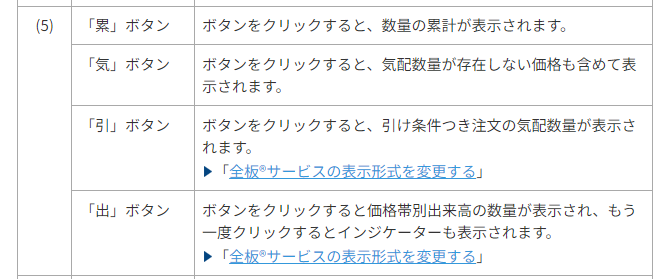
出典:SBI証券
累
 「累」を押すと、その株価に上がる/下がるまでにどれだけの指値注文が入っているかの累計を表示できます。
「累」を押すと、その株価に上がる/下がるまでにどれだけの指値注文が入っているかの累計を表示できます。
気
「気」を押すと気配が存在しない価格(注文が入っていない価格)も含めて表示します。
↓「気」を押しておらず、注文のある価格だけ表示されている状態。
よくみると数字が飛び飛びです。
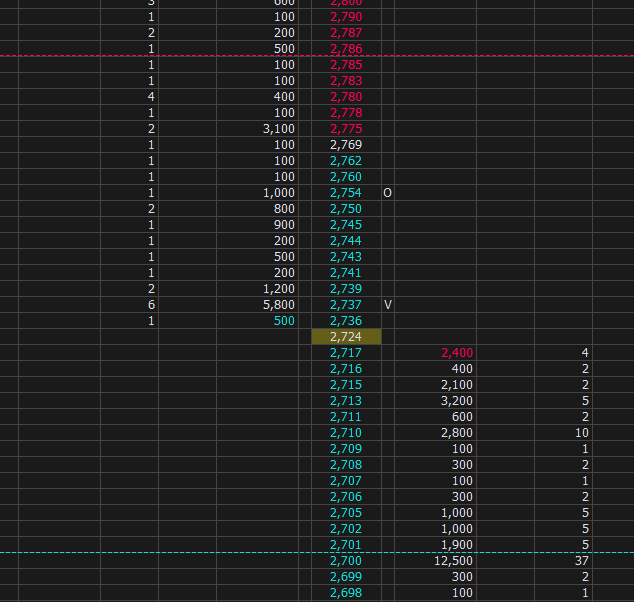
↓「気」を押してみました。
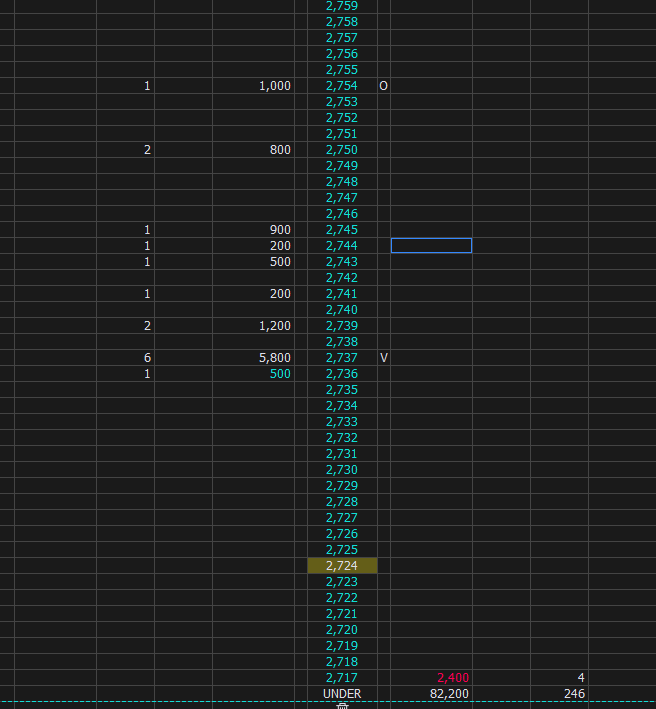
注文が入っていないところも空欄で表示されています。
引
「引」をクリックすると、引け条件つき注文の気配数量が表示されます。
※引け注文は、前場または後場の引けのみ有効とする注文方法です。
出
「出」を一回押すと青色になり、一番左の列に価格帯別出来高が表示されます。
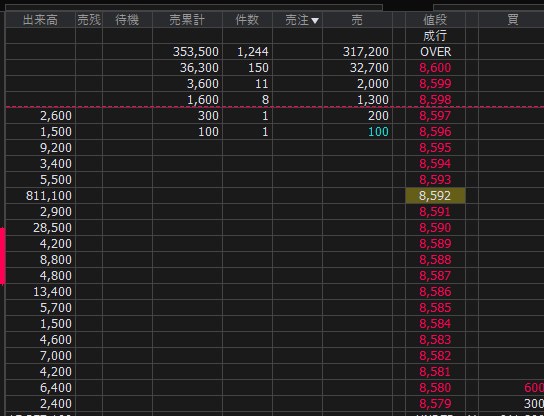
「出」をもう一度押すと黄色になり、インジケーターが追加されます。パッと見で分かりやすいです。
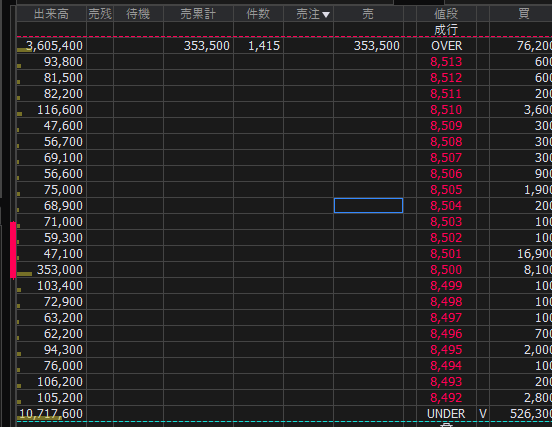
価格帯別出来高を表示させることで、その日、その価格で、どれくらいの取引があったかが分かります。
【補足】PTS取引は全板ではできない

全板の左上に「東証」「PTS」というボタンがありますが、全板では「PTS」を開くことはできません。
個別銘柄や取引ポップアップを使いましょう。
詳しくはこちらの記事へ。
>>SBI証券|PTS取引のやり方+手数料について【ハイパーSBI2/アプリ】
ハイパーSBI2の「全板」 注文方法

続いて、実際に全板を使って注文するやり方を説明します。
あらためてになりますが、既に通常の取引は経験がある体で話を進めます。
取引パスワードの事前入力
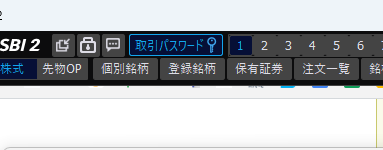
全板ではクリックで注文を発注できるのですが、何度も発注する際に「取引パスワード」を毎回入力していたら面倒ですよね。
左上に「取引パスワード」というボタンがあるので、事前に入力しておくと自動になって便利です。
※注意事項を確認すること。
【メニュー】環境設定→国内株式→注文・取引
全板で注文する前に、事前にやっておくと便利な設定を紹介します。
※必ず自分で内容を理解した上で、チェックを入れてください。
左上の「メニュー」→環境設定→国内株式→注文・取引でこのような画面が開きます。
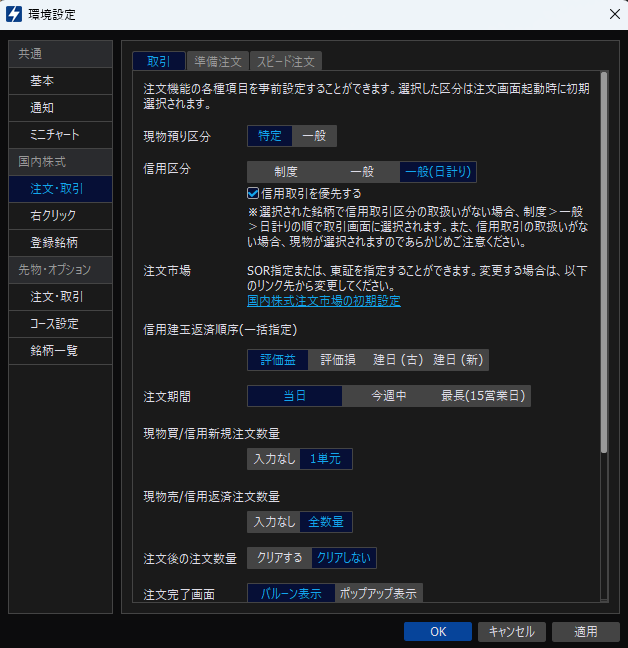
信用区分
よく使う取引区分をセットしておくと、最初からそれになって便利です。
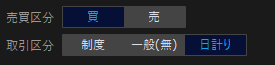
例えばデイトレードなどで日計り信用を多用するなら、予め「日計り信用」がセットされた状態になったほうが楽ですよね。
そんな時は「信用区分:一般(日計り)」にすればOK。
現物買/信用新規注文数量
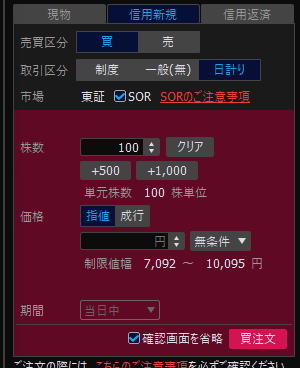
ここを「1単元」にすると、現物買いや信用新規買い/売りをする際に、予め「100株」が入力された状態になります。
イチイチ株数を入力しなくて済むので便利です。
現物売/信用返済注文数量
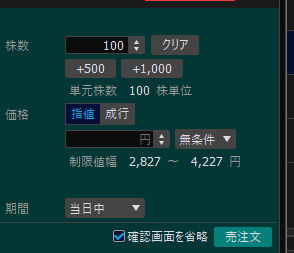
ここを「全数量」にすると、保有株(建玉)の反対売買を行う際に、自動で全数量が入力されるようになります。
これまた手打ちする必要がなくなるので便利です。
注文後の注文数量
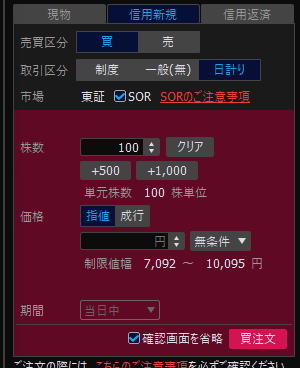
注文後の注文数量を「クリアしない」にすると、前回発注した株数の設定が残ります。
通常は発注すると株数がクリアされ、再び入力する必要があります。
先ほどの[現物買/信用新規注文数量:1単元]の設定と組み合わせると、例えば3連続でクリックすると[100株…100株…100株…]と続けて注文することができます。
板(気配)からの直接注文時の確認画面
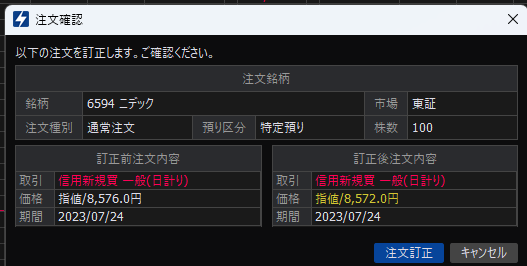
「省略する」にすると、板からのドラッグ&ドロップによる注文訂正、注文取消し、現物売注文、信用返済注文時に上記のような確認画面が出なくなります。
全板発注
板をクリックすることで注文を発注できるのですが、「ダブルクリック」で発注をするか「シングルクリック」で発注をするか選べます。
コンマ1秒でも早く取引をするならシングルクリックの方が速いです。

誤クリックが怖いので、自分はダブルクリックのままにしています。
注文作成画面
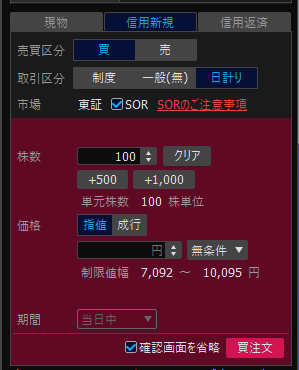
全板の注文作成はこの部分から作成することもできますし、板に直接クリックして行うこともできます。
私はどっちも使いますが、割合はクリックの方が多いです。
「確認画面を省略」をクリックしておくと、発注の際に確認画面が出なくてスムーズです。
クリックで指値注文のやり方

以下、クリックでの注文方法を解説します。
注文作成画面から行う場合は、画面を見ればわかると思いますので。
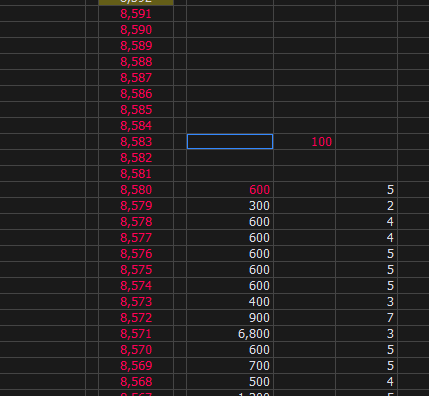
指値を入れたい価格の横の列をクリックすると、指値を発注することができます。
買い/売りに応じて、注文作成画面の色も赤色/水色に変わります。
自分の注文は「買注▼」あるいは「売注▼」の列に株数が表示されます。
指値価格を訂正したい場合は、その株数(例:100)をドラッグ&ドロップすればOKです。

注文をする際は、「新規」と「返済」を必ず確認しましょう。
「買建玉を返済しようと思っていたのに、新規売建てしてしまった…」というミスは誰もが通ると思います。非常に焦ります。
成行注文のやり方
クリックから行う
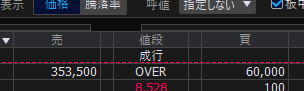
成行注文は最上部の列で行います。
「成行」の左右を指値と同じようにクリックすれば、それで成行が発注されます。
指値を成行に訂正
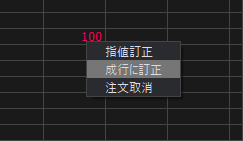
出している指値注文を成行注文に変更することもできます。
注文中の株数を右クリック→成行に訂正。
一括で成行に訂正
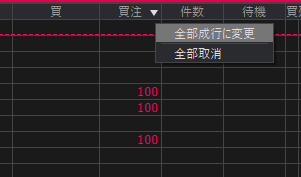
特に複数の指値注文を入れている時に有効なのですが、一括で成行に訂正する方法もあります。
最上部の「買注▼」「売注▼」をクリックすることで、一括して取消/成行に変更することができます。
注文の取消し方法
注文の取り消しは3つのやり方があります。
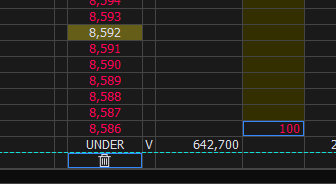
注文を最下部の「ゴミ箱アイコン」にドラッグ&ドロップすれば取り消せます。
M C A の記号の意味/ドラッグ&ドロップ
全板の左右に「M」「A」「C」という記号が出現しますが、意味は下記の通り。
このマークをドラッグ&ドロップしてあげると、簡単に反対売買をすることができます。

YouTubeにて動画で解説しています。
逆指値注文のやり方(取引ポップアップを使う)
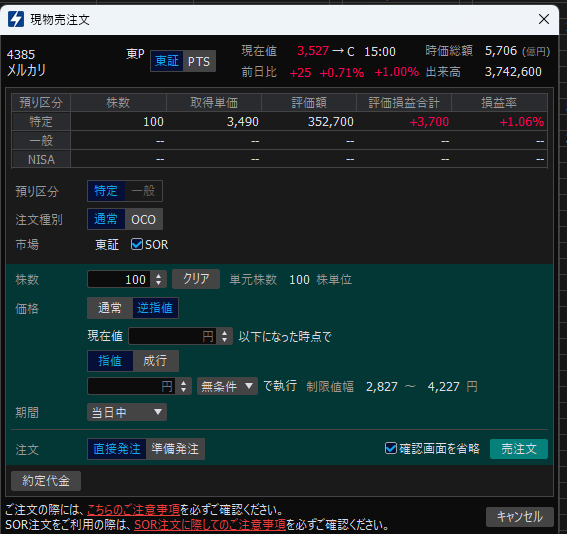
全板から直接「逆指値注文」を作成することはできませんが、取引ポップアップを経由すれば可能です。
「全板×銘柄リンク」の組み合わせが便利
全板の基本的な使い方解説は以上です。
以下、全板を使う方にとって役立つであろう情報をいくつか紹介します。

ランキングやチャートなどを、全板と連携させることができます。
要するに「任意の画面を○○銘柄に変えたら、連携させた全板も○○銘柄に自動で切り替わる」ってことです。
ハイパーSBI2にある“銘柄リンク”という機能になります。
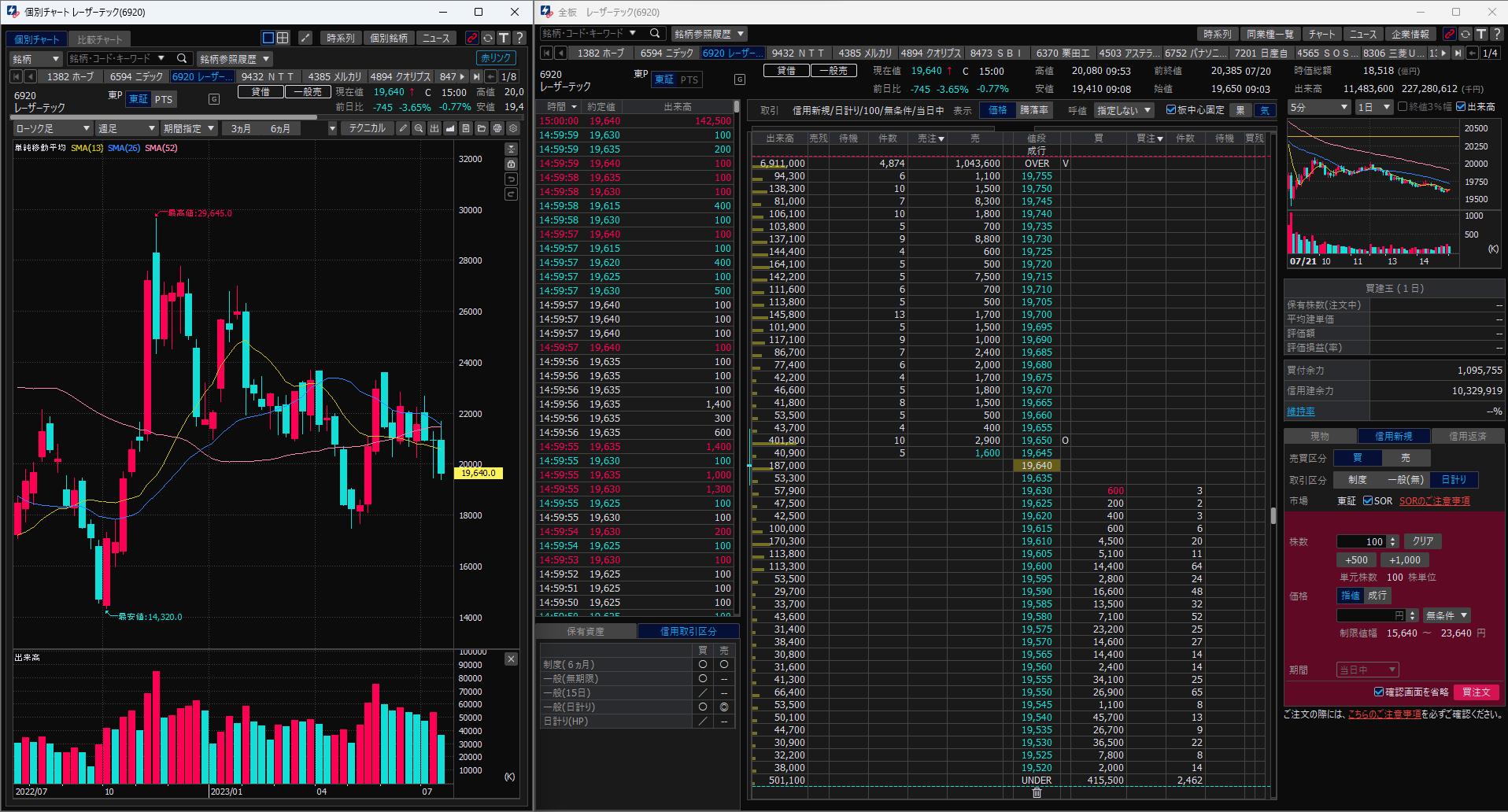
各ウィンドウ右上にある「リンク(アイコン)」を同じ色同士にすると、それぞれが連携し、勝手に切り替わるようになります。
私は毎日使っている必須の超便利機能です。
詳しくはYouTubeにて解説しています。
日計り信用の手数料/金利/貸株料

「デイトレードをするために全板の使い方を知りたい!」と思い、本記事に訪れた方もいるでしょう。
デイトレードをする際に使う“諸費用”について、理解は済んでいますか?
気になる方は、こちらの記事で詳しく解説しています。参考にどうぞ。
【デイトレードをしたら…】日計り信用成績表の確認方法
もし日計り信用を使ってたくさんの取引をした場合は、「日計り信用成績表」で結果を確認できます。
ハイパーSBI2から確認する場合は、「注文一覧」→「日計り信用成績表」をクリック。
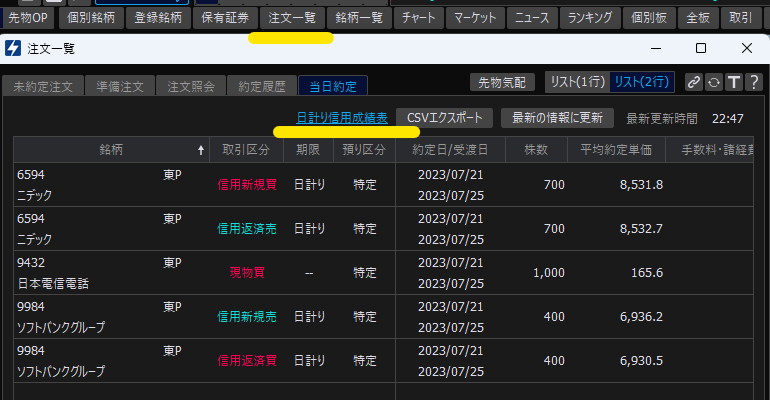
日計り信用での取引は「日計り信用成績表」で確認した方が良い理由は、例えばMy資産などから当日の実現損益を見ると、手数料拘束分が一時的に反映(※詳細へ)されており、実際の損益が分からないからです。
※翌営業日未明に正しく清算される。
手数料無料化後(ゼロ革命)は関係なくなりました。My資産でも実際の損益額が分かります。
日計り信用での取引は手数料、金利、貸株料が全て無料です。
確認に日計り信用成績表を使えば、これら諸費用を考慮しない数字が見れるので、実際の損益が当日中に分かります。

デイトレでどれだけ取れたか見るならこれを使うとイイですよ。
なお、日計り信用成績表はリアルタイム更新ではなく、大引けパッチが終わった段階(17時~18時ごろ)で当日の情報が更新されます。
株アプリで見れる?スマホで全板を開く方法

スマホ株アプリで全板を見れるかどうかについて、気になる方は下の記事にて解説中。
【要点だけネタバレ↓】
- 見れるが、手順が多く面倒
- (全板ではないけど)株アプリから板発注は可能
さいごに

というわけで解説は以上です!
ここまでご覧いただきありがとうございます。
私も全板の使い方は最初よくわからず、使いながら覚えていきました。
SBI証券の公式サイトにも使い方ガイドがあるのですが、情報が断片的であり、なかなか全体を理解するのが難しいように感じました。
そこで本記事では、「私が最初から知りたかった全板のアレコレ」をまとめたつもりです。
この情報で事前にやり方を知っておけば、ちょっとは全板での取引がスムーズに行えるようになるのではないでしょうか。
少しでもあなたのお役に立てればと思っております。

最後までご覧いただきありがとうございました!




