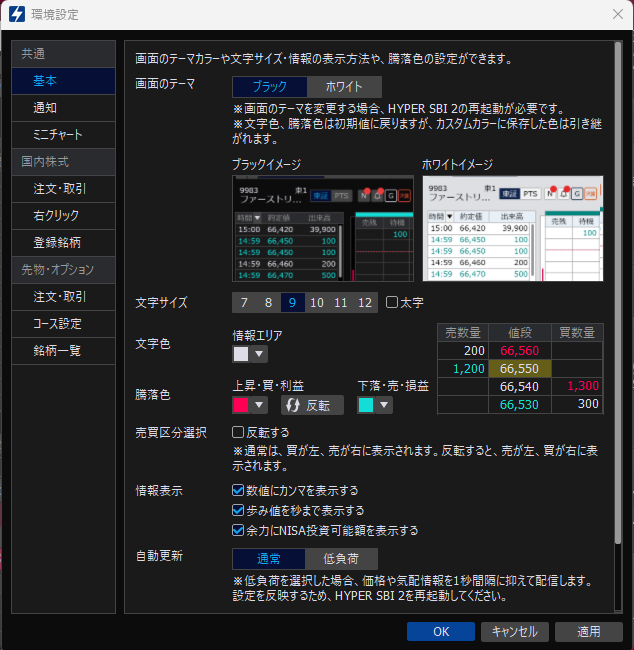SBI証券で株取引をしているのだけど、「ヒートマップ」を見る方法ってないのかな?
まだまだツールを使いこなせていなくて、どこにあるか分からないんだよね。
ヒートマップ機能をどのように活用したらいいかも、ザックリでいいから教えてもらえると嬉しいなあ。
こんな方にオススメの記事です。
【この記事で分かること】
- SBI証券のヒートマップ機能紹介
- ハイパーSBI2のヒートマップ機能
- スマホ/PC対応、ヒートマップPlusの紹介
- ヒートマップの活用方法

なお、こちらの内容はYouTubeからもご覧いただけます。
【SBI証券】便利なヒートマップ機能の確認方法【スマホ対応】

現時点で使えるSBI証券のヒートマップ機能は2種類あります。

ハイパーSBI2を使っている方であれば、通常の「ヒートマップ」はご存じかもしれません。
ただ、ブラウザ版のみで使える「ヒートマップPlus」はご存じない方も多いのではないでしょうか。
情報量で言えば「ヒートマップPlus」の方が圧倒的に多く、相場状況をパッと把握するには向いていますよ。
スマホにも対応しているので、試しに一度使ってみることをお勧めします。
「まだヒートマップを使ったことがない方」や「ヒートマップの活用方法が分からない方」に向けて、簡単に使い方を紹介していきます。
PCツール ハイパーSBI2の「ヒートマップ」
ソフトのインストール

まずは、ハイパーSBI2のヒートマップから紹介します。
ハイパーSBI2は、要インストールのパソコン用ツールになります。
まだソフトを入れられていない方は、SBI証券公式サイト ハイパーSBI2ダウンロードより入手してください。
ヒートマップの開き方
ハイパーSBI2のヒートマップを開くには、ツールバーにある「ヒートマップ」をクリックします。
※なお、ノートパソコンなどで画面が小さい場合は、ツールバーの「個別銘柄」「登録銘柄」…とある一番右の“▼”を押すと出てきます。
こちらがヒートマップです。
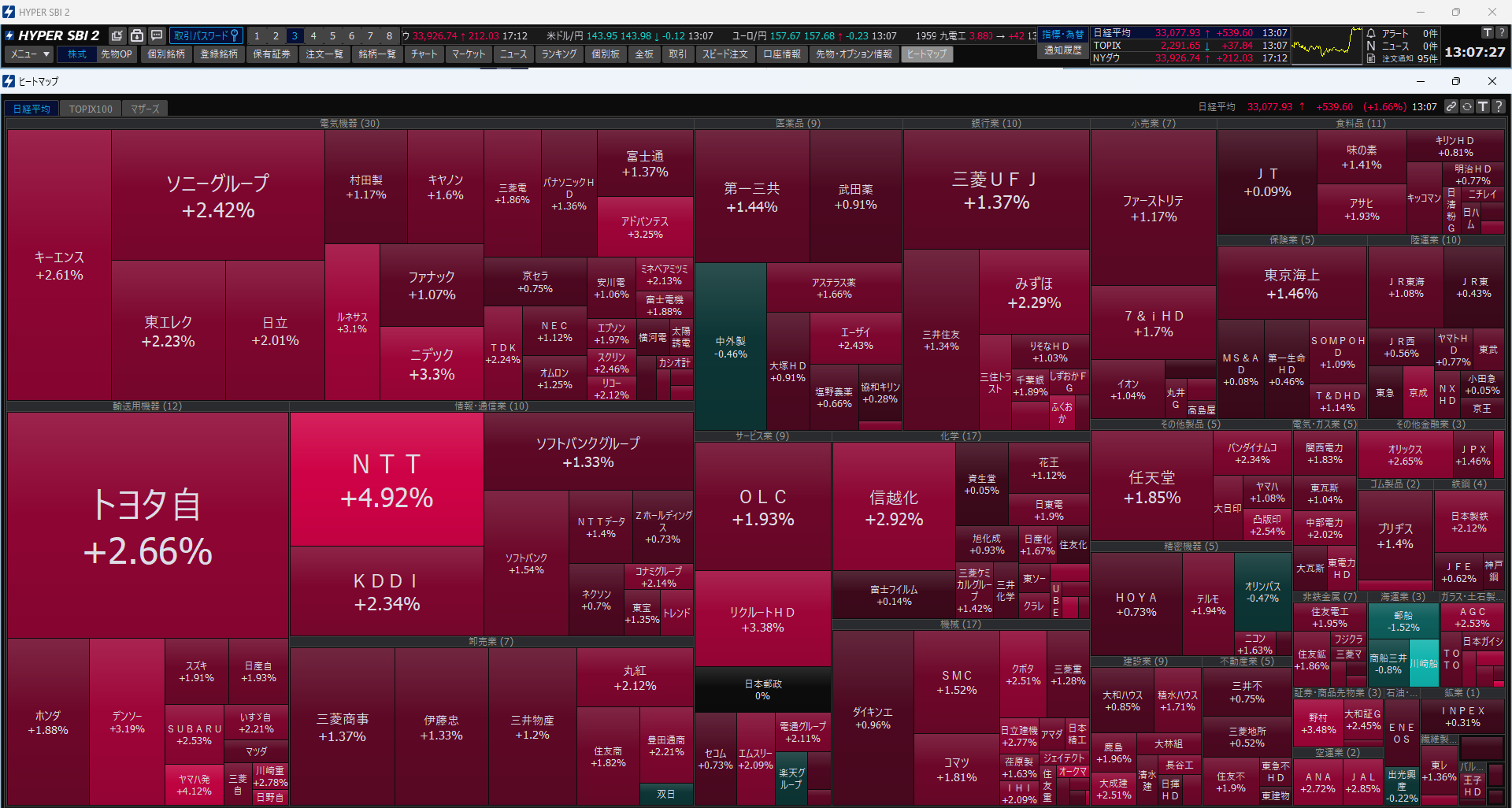
ヒートマップを使うことで、リアルタイムの相場状況(全体感)を視覚的に確認することができます。
色の違い、または濃淡によってその判別を行えます。
セクターごとに分かれているので、セクターの強弱を把握するのに便利です。
なお、一つの銘柄の区画の大きさは、時価総額の大きさを表しています。

右上に「日経平均株価」が表示されているのも、結構便利です。
色の違い、濃淡の違い
ハイパーSBI2のヒートマップは当日の情報でして、色の違いは下記のようになります。
表示できるヒートマップの種類
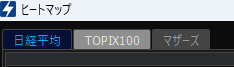
左上にあるタブにて、表示するヒートマップの切り替えができるようになっています。
【タブの切り替え】
- 日経平均
→225銘柄で構成 - TOPIX100
→東証に上場している銘柄のうち、時価総額と流動性(売買代金)の特に高い上位100銘柄で構成 - マザーズ
→主にベンチャー企業を対象にした市場 ※現グロース

カーソルを当てると一覧が表示
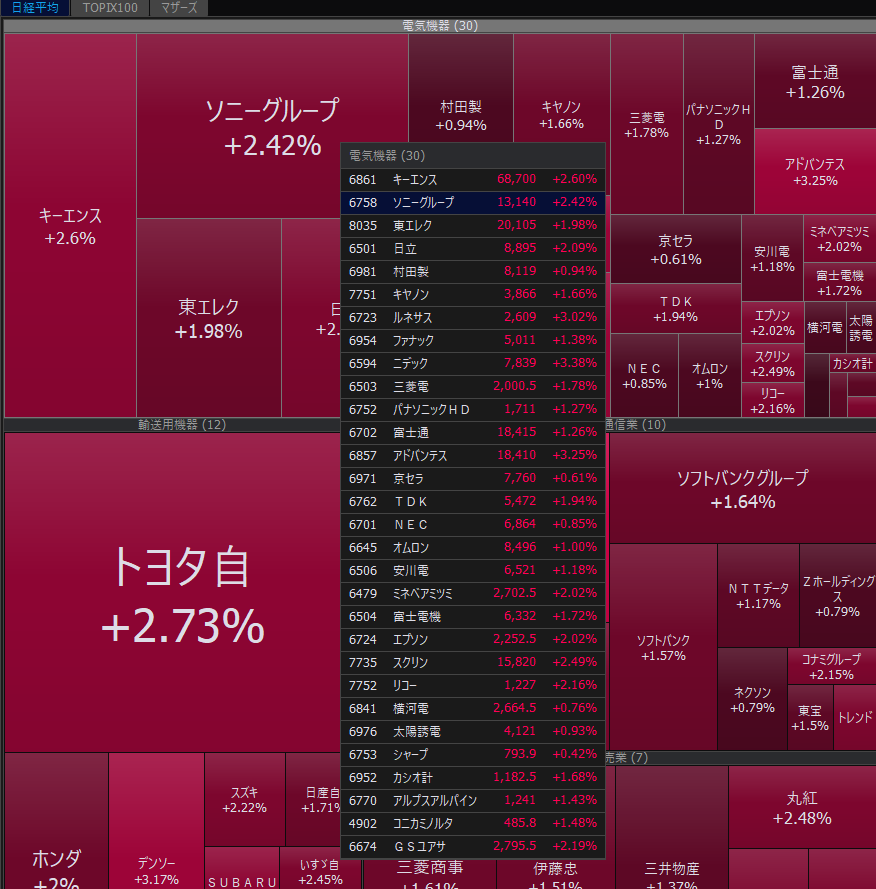
セクター内の銘柄にカーソルを当てると、そのセクターに属する銘柄一覧が表示されます。
セクター内で具体的のどの銘柄がどのような動きをしているのか?を、具体的に確認できます。
ダブルクリックで個別銘柄が開く

ヒートマップを見ていて気になる銘柄があれば、ダブルクリックすると「個別銘柄」ウィンドウが開きます。
ここでチャートを見たり、板を見たり、あるいは発注もすることも可能です。
右クリックから各種選択
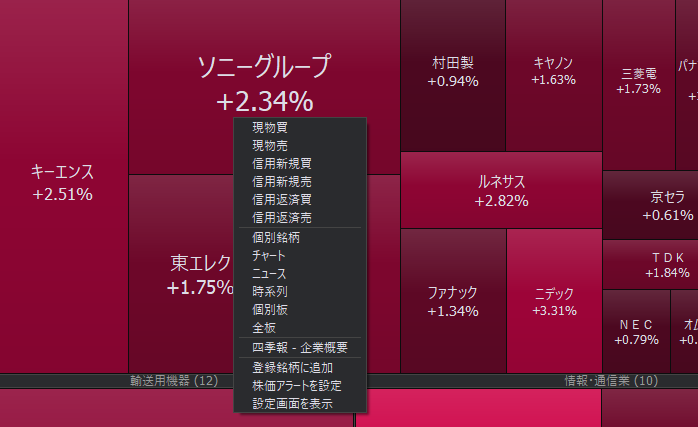
また、銘柄名の上で右クリックをして各種選択することも可能です。
直接任意の画面に飛ぶことができます。
※右クリック時に出てくる内容は、環境設定から可能。
「銘柄リンク」との組み合わせが便利
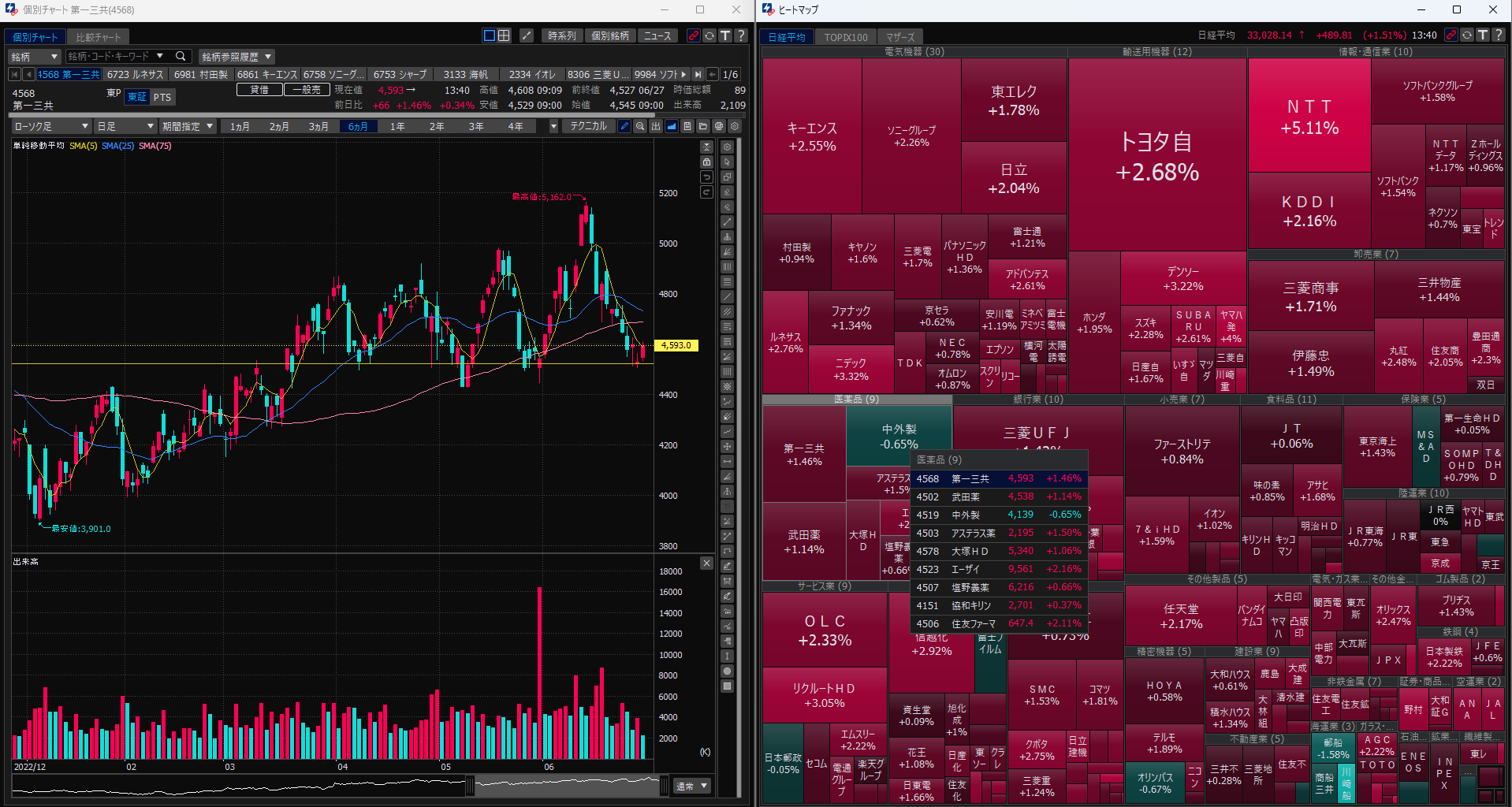

ヒートマップと任意のウィンドウ(例:チャート)を開いた状態で、それぞれを“銘柄リンク”で連動させます。
そうすると、ヒートマップで銘柄をクリックすると、チャート側も連動して勝手にその銘柄に切り替わるというわけです。
もちろんチャート以外の…例えば「全板」とかとも連動できます。複数のウィンドウをつなぐことも可能です。
以上がハイパーSBI2のヒートマップの紹介でした。
スマホ/PC対応 ブラウザから確認する「ヒートマップPlus」

次に紹介するのが「ヒートマップPlus」です。
2023年4月28日に実装されたツールなので、まだまだ知らない方も多いでしょう。
確認方法、できること、順に解説します。
ヒートマップPlusの開き方(パソコン)
「ヒートマップPlus」は、ブラウザからしか見れません。
SBI証券公式サイト へアクセスし、普段通りログインしてください。
※スマホのやり方は次に解説
上にある「株価検索」で適当に銘柄を検索します。

出てきた画面から「ヒートマップ」をクリック。
すると…別のウィンドウで「ヒートマップPlus」が立ち上がります↓
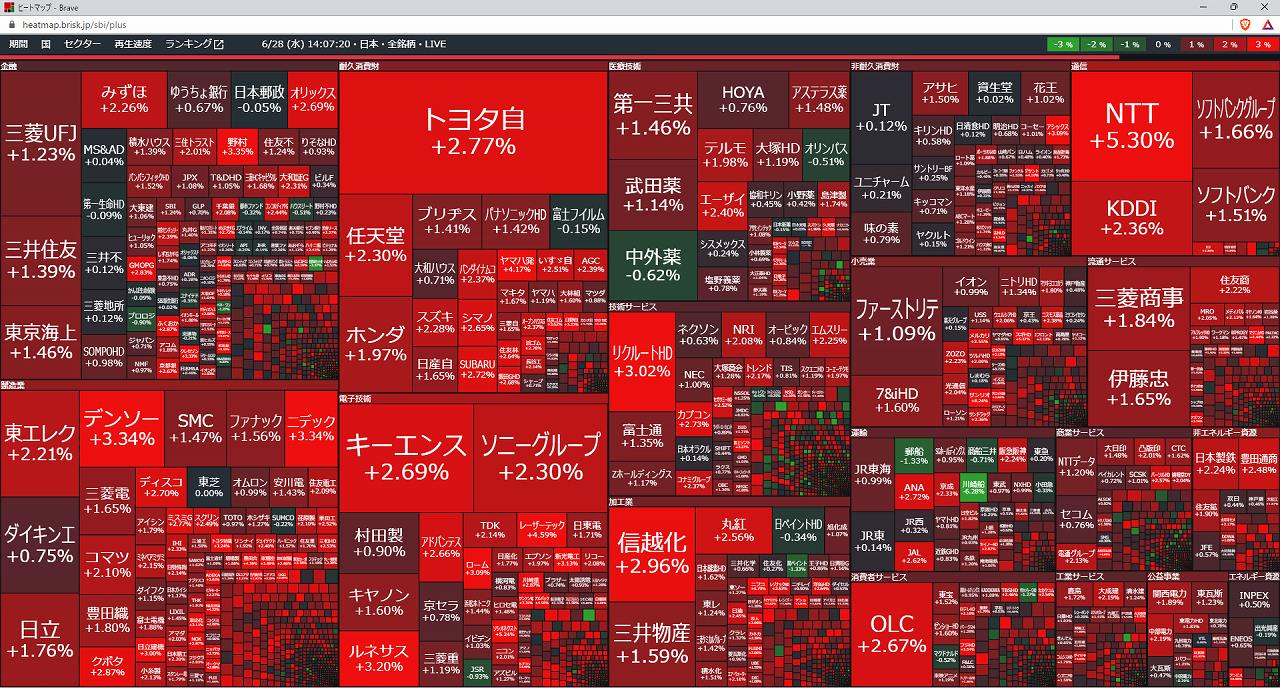
SBI証券「株アプリ」からヒートマップを開く方法

スマホアプリからヒートマップを開くこともできます。
※アプリ内ではできません。ブラウザに飛ぶ方法。

- SBI証券の株アプリ右下にある「メニュー」から「サイトへ」をクリック。
- 「クイックメニュー」から「編集」をクリック

- いずれかを「ヒートマップ」にして閉じる。
- クイックメニューに出てくる「ヒートマップ」を押すと、ヒートマップPlusが表示される
ヒートマップPlusでできること
期間の設定
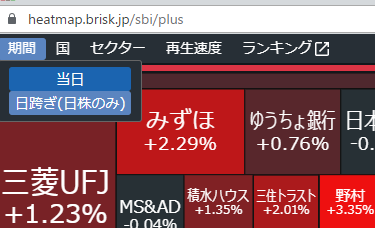
左上にある「期間」をクリックすると、期間が選べます。
ハイパーSBI2では当日しか選べませんでしたが、こちらでは当時に加えて、(日本株のみ)過去からさかのぼってヒートマップを確認できるのです。再生機能付き。

例えば期間を「2023年の年初から現在まで」と設定し、再生速度を「10日/秒」で再生してみましょう。
…とこんな感じで、期間で見た時のセクターごとの強弱が一目瞭然です。
気になるセクター、銘柄の発掘に役立てましょう。
米株もヒートマップで見れる
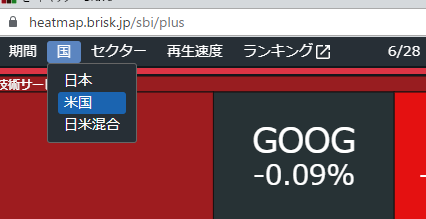
ヒートマップPlusでは日本株のみならず、アメリカ株も見ることができます。
朝起きてすぐに昨晩のNYダウ市況を確認する方も多いと思いますが、このヒートマップを見れば全体感がすぐに分かりますよね。
セクターごとに絞って見れる
「セクター」をクリックすることで、任意のセクター(グループ)に絞ってヒートマップを表示できます。ハイパーSBI2にはない機能です。
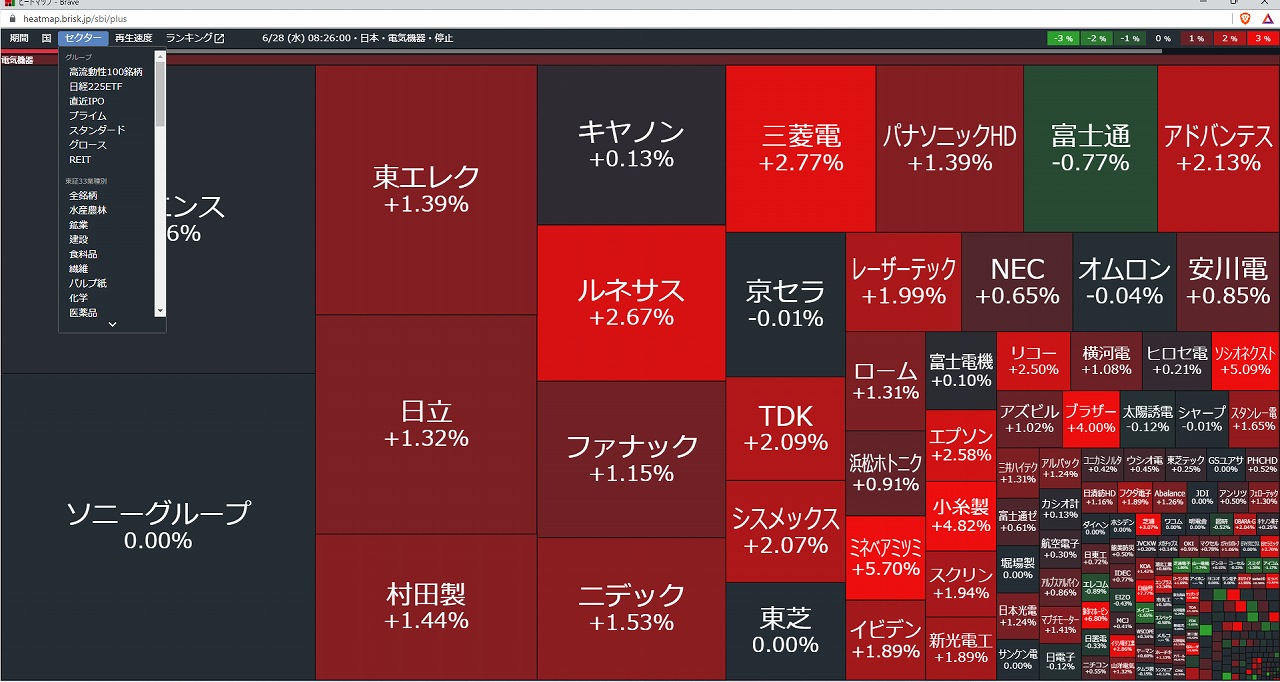
そのセクター内の銘柄を詳しく見ていくときに、使いやすいと思います。
なお、ヒートマップは拡大縮小可能。
「小さくて見えない」という場合は、マウスホイールを回してみてください。
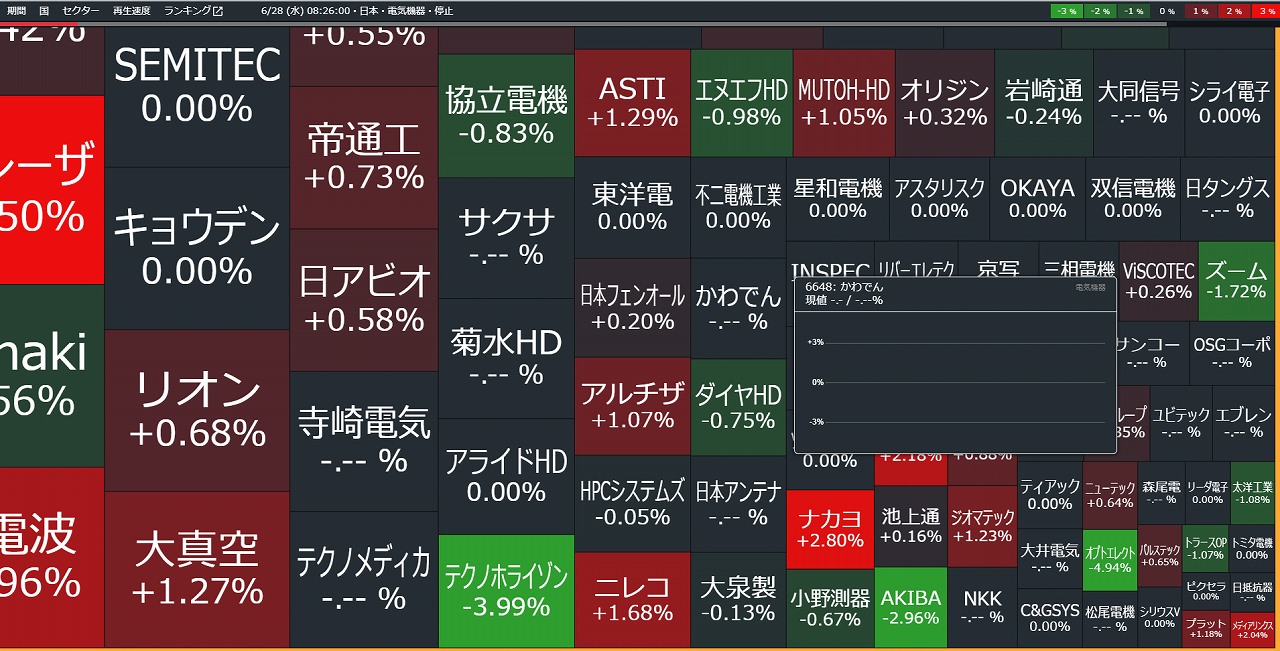
こんな感じで、元々小さかったブロックも拡大してみることができます。
見る場所を移すときは、左クリックを押したままドラッグします。
当日の動きを再現「再生速度」
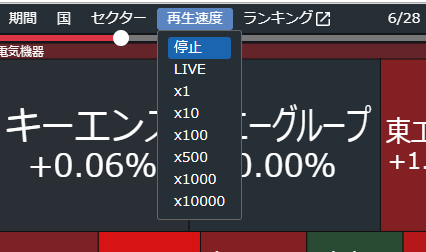
「再生速度」では、当日の寄付の動きからを確認できます。
場中であれば、LIVEにすればリアルタイムで数字が動きます。
ランキングで騰落率を確認
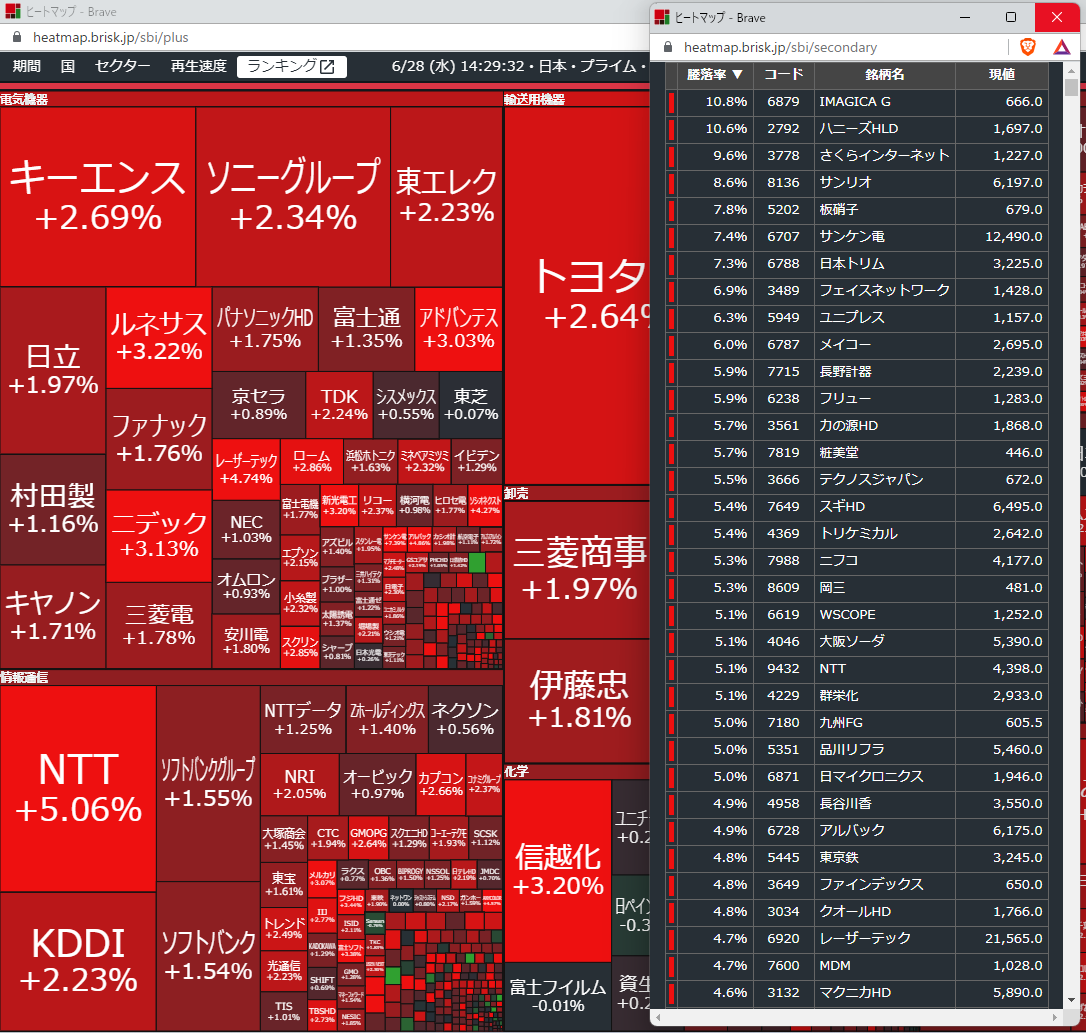
ランキングを押すと、選択しているセクター(グループ)内での騰落率を見れます。
例えば上の画像ですと、今日の「プライム市場」の騰落率(値上がり率順)を表示しています。
ダブルクリックで詳細・注文画面へ
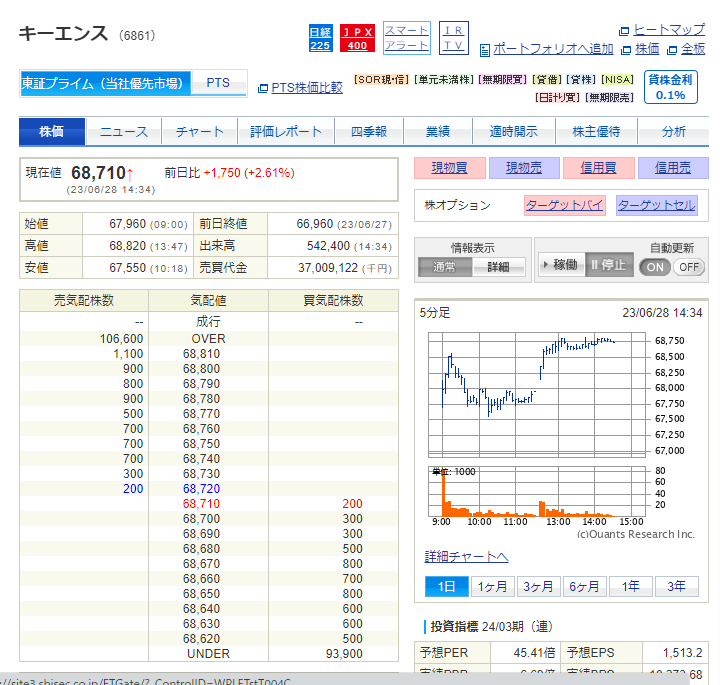
ヒートマップ上の銘柄をダブルクリックすると、公式サイトの銘柄詳細ページに飛びます。
詳しい状況を確認したり、注文をしたりすることが可能です。

ハイパーSBI2に連携することはできないため、普段ハイパーSBI2で注文している人にはちょっと不便かもです。
モニターの大きさが重要

ハイパーSBI2にせよ、ヒートマップPLUSにせよ、「モニターの大きさ」が結構重要です。
ノートパソコンの小さい画面ですと、ヒートマップの表示が細かくなりすぎて見にくいと思います。
※ハイパーSBI2の諸操作も色々不便…。

私は現在、デスクトップパソコンで、モニター2枚体制で株をやっています。
以前はノートPCにモニター2枚をつなげ、計3枚でやっていました。
ノートパソコンだと(個人的には)画面が小さくて不便に感じたので、モニターを増設すると幾分か使いやすくなりますよ。
パソコンのポートを確認する必要がありますが、HDMIやカミナリマークの“サンダーボルト”があれば映像出力できるので、不便とお感じの方は画面の増設を考えてみてもいいのではないでしょうか。
まとめ
最後に、本記事の要点をまとめます。
【SBI証券 便利なヒートマップ機能の確認方法】
- PCツール ハイパーSBI2の「ヒートマップ」
→銘柄リンクと組み合わせると便利 - スマホ/PC対応、ブラウザから確認する「ヒートマップPlus」
→スマホからでも見れる
→公式サイトから開く
→通常のヒートマップより情報量が多い
というわけで、少しでも参考になれば幸いです。
ご覧いただきありがとうございました!