
…といった、「私のトレード環境」に関する内容ですね。
そういえば詳しく紹介記事を書いていなかったので、せっかくなので今回、使っている機材を具体的にお話ししていこうと思います。
よければトレード環境構築の参考にしてみてください。
【トレード環境】使っているモニター・パソコン紹介【ハイパーSBI2】


私は現在、このような環境↑で株をやっています。
使っているツールはSBI証券の「ハイパーSBI2」です。
環境を簡単に説明すると、
という機材構成になっています。
写真左手にはノートパソコンが映っていますが、家にいる時は使っていません。
デスクトップパソコンを買ったので、今は置いているだけです。
マイク、ヘッドホン、WEBカメラはYouTube撮影やブログ執筆時に使うもので、トレードには関係ないですね。

株のプロでも何でもない自分の環境を紹介して、果たして需要があるかは分かりませんが、気になった方のために詳しく説明していきますね。
需給悪すぎて寄らずのストップ安になったらスンマセン…(笑)
よければ参考にどうぞ(笑)
DELLのモニター×2
Amazonで買った、DELLの「S2421HS 23.8インチ」というフルHDのモニターを2枚使っています。

そして、2枚のモニターは「モニターアーム」を使って好きな位置に固定しています。
このモニターを選んだ理由としては(特に強い理由は無いのですが)…
といった点から絞り、条件に当てはまったこのモニターを購入しました。
結果的に見やすくて気に入っています。

「モニター」に関してよく質問を頂くことから、興味がある方が多いと感じます。なので、もうちょっと深堀して説明していきますね。
特に「あまりパソコンには詳しくない…」という方は、モニターを買う前に知っておいた方が良い情報もたくさんありますので。
ベゼル(画面のフチ)が薄いこと
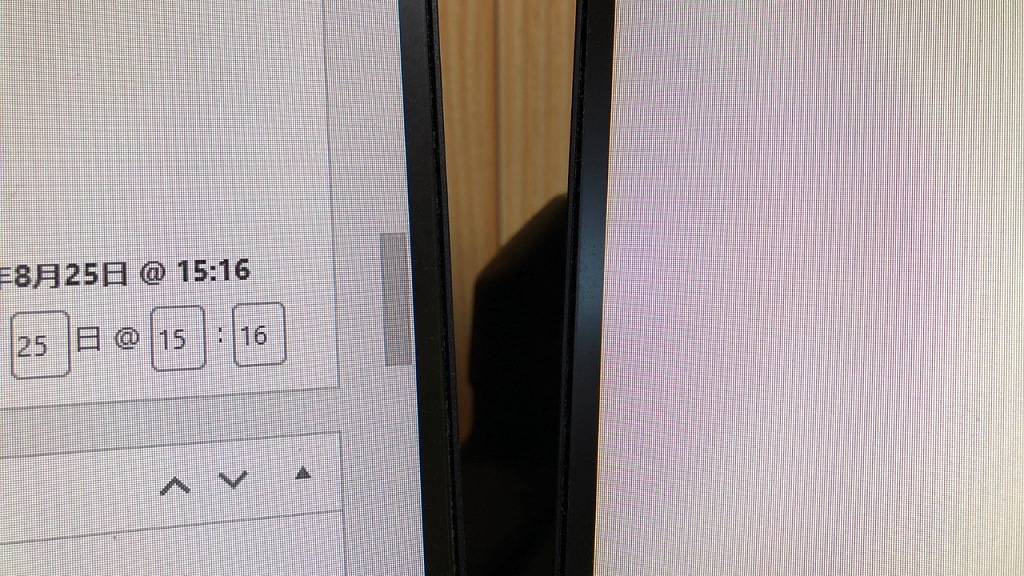
「ベゼル」とは、モニターのフチ(枠)のことです。私が使っているモニターはベゼルが薄いタイプ。
ベゼルの薄さを条件にしたのは、複数枚繋げて使う時に見やすいようにです。
例えば私は2枚のモニターを繋げていますが、ベゼルが薄いことによって、画面1から画面2へ目線を切り替える時にストレスなく行えます。
ベゼルが厚いと物理的に画面との距離が離れ、画面と画面の間に大きな“隙間”が出来てしまうんですよね。

結構前に私はベゼルの分厚いモニターを使ってデュアルディスプレイにしていたのですが、見にくかった経験がありました。
2枚のモニターが繋がっているというより、「一つ一つの分離したモニター」みたいな。(笑)
なので、目線をスムーズに移せるという点から、ベゼルが薄い「S2421HS 23.8インチ」を選んだというわけです。
1万円以下で売られているような安いモニターは、どれもベゼルが分厚い傾向かなと感じます。
VESAマウントがあること

モニター付属のスタンドは使わず、モニターアームを使いたかったので、「VESA(ベサ)マウント」は外せない条件でした。

↑VESAマウントとは、写真にあるようなモニター背面の取り引け用ネジ穴規格のことです。
VESAマウントがあると、私が行っているようにモニターアームに固定したり、壁掛けで固定したりすることができます。

注意しなければならないのが、「全部のモニターにVESAマウントがあるわけではない」という点です。
私もモニターを選ぶときに「あ、これ安くてよさそう!」と思って詳細を見たら、VESAマウントに対応していないものもいくつかありました。
なのでモニターアームと組み合わせる予定でモニターを買うのであれば、「VESAマウント対応か?」は必ず確認した方がいいです。
また、VESAマウントにもいくつか規格があるようです。(あまり詳しくありませんが)
モニターとモニターアームを一緒に買うときは、それぞれ互換性があるかのチェックは忘れずに。
例えばモニター側が「100mm×100mm」なら、アーム側もそれに対応しているものを買わないといけません。
HDMI、ディスプレイポートの映像入力端子があること


モニターによって、装備されている「映像入力端子」の種類は異なります。
繋ぎたいパソコン側と同じ種類があるか、確認しましょう。
例えばパソコン側に「HDMI端子」があるなら、HDMI入力に対応したモニターを買わなければということです。
次にお話しするパソコン側の紹介でまた触れますが、私は現在、1つの画面をHDMI、もう一つの画面をディスプレイポートで繋いでいます。
デスクトップPC


YouTubeを始めるにあたって、動画編集用にデスクトップパソコンを購入しました。
LEVEL-M06M-127-NASXM Core i7 12700/16GBメモリ/512GB M.2 SSD/RTX 3050を使っています。
ちょっと前まではノートパソコン(レノボIdeaPad S540 15.6型)でやっていました。
今私が使っているパソコンは購入価格16万円ちょっとでして、結構“イイ”部類になるかなと思います。
ただあくまでも動画編集をするから買っただけであって、株をやるだけならここまでのスペックは必要ないです。6~10万円程度のノートパソコンで十分ですね。
デスクトップパソコンを買って分かったメリット

でも、株用にデスクトップパソコンを選ぶメリットもあります。
特に「2枚以上モニターを繋げたい時」です。
モノにもよるのですが、いわゆる「ゲーミングPC」「動画編集用PC」とかになってくると、グラフィックボードってのが搭載されてきます。(あまり詳しくないので、間違ってたらスミマセン。)

それが株をやる上で何がメリットかというと、「映像出力端子の数が増えること」です。
例えば私のパソコンの場合、
- HDMI×1
- ディスプレイポート×3
…合計4つの映像出力端子があります。
つまり、最大で4つの画面まで増やすことができるというわけです。

ノートパソコンの場合ですと、多分、あって1つや2つではないでしょうか?

「今後、モニターを何枚も増やしていく予定だ。(考えている)」というならば、パソコン選びから慎重に行った方がいいと思います。
あとで買い替えるのももったいないので。
ノートパソコンでも、モニター増設で快適になる
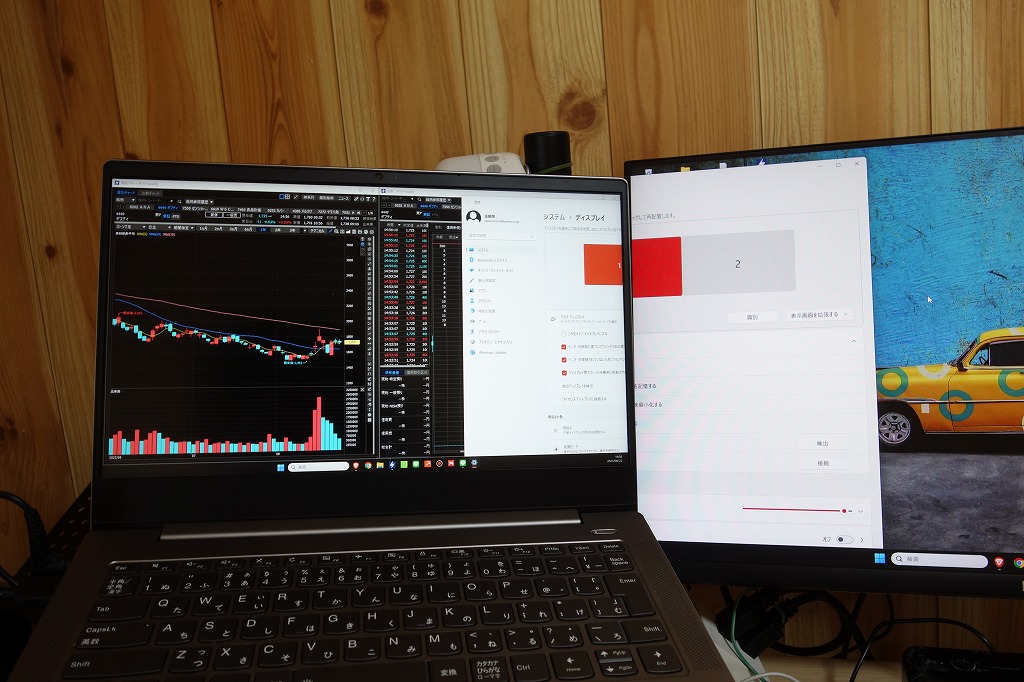

ちょっと余談ですが、「ノートパソコンで、画面を増やすことってできないの?」と考えている方もいると思います。
これも同様に、ノートパソコン側の映像出力端子があれば、外部モニターと繋げることは全然可能です。
例えば家で株のことをやる時、ノートパソコンの画面を大きなモニターに写して作業することもできます。

↑ノートパソコンの画面を大きなモニターに写している状態。

↑ノートパソコンを閉じた状態で、画面だけ大きなモニターに表示させている。

もし「普段ノートパソコンで株やってるけど、画面が小さくて不便なんだよね…」とお感じであれば、ぜひ外部モニターの増設を試してみてください!
めちゃくちゃ便利ですので。
お気に入りのトラックボールマウス


トラックボールマウスは、親指でボールを転がしてマウスポインタを操作します。
使い始めて1週間くらいは「使いにくすぎて最悪…」と感じると思うのですが(笑)、慣れたら本当に操作しやすいんですよね。
自分がクリックしたい場所に引き寄せられるように、スッと的確に動かせる。
別にマウスは動けばなんだっていいのですが、もしパソコン環境を向上させたいと思っているなら、ぜひ使ってほしいアイテムです!
超お気に入りの細長机


この机を選んだ理由は下記の通り。
私の生活はパソコン作業がメインです。
株、ブログ執筆、YouTube動画編集…と、一日の大半をパソコンの前で過ごします。
なので、とにかく机にはこだわりたくて、複数枚モニターを付けても使いやすいものを選びました。
結果すごく使いやすくて気に入っています。もし壊れてもまた同じのを買いますね(笑)
使っている株取引ツール【ハイパーSBI2】


取引中の画面構成はこんな感じ。
- メイン:チャート/全板
- サブ:登録銘柄(タイル表示)/ランキング
- スマホ:日経平均株価の5分足チャート表示

一つのモニターに複数画面を表示させる「分割方法」については、こちらの記事で解説しています。
モニターに何を表示させるかは、結構人それぞれですよね。正解は無いと思います。
例えば板読みが得意な方だと、チャートは表示せずに「板だけ」を見て取引している人もいますからね。
それと当たり前ですが、モニターの枚数が多ければ多いほど勝てるようになるわけでは無いです。
なんかカッコよくて憧れる気持ちは分かりますけど。
スマホだけで億稼ぐ人だって普通にいますし、ノーパソ1台でデイトレする人もいます。人それぞれ。

自分は「1画面では足りない、不便だ」と感じたので、今は2画面でやってます。
ただ3枚目のモニターがあったらより便利になるかなと思って、実は検討しているところです。(笑)
まとめ
最後に、本記事の要点をまとめてお伝えします。

というわけで以上です!
参考になるかどうかは置いておいて、結構人のトレード環境を見るのって面白いと思います。
人によって「何を重視しているか?」が変われば、選ぶアイテムが変わるからです。
今回紹介したアイテムは全て気に入って使っているものです。
もし気になるアイテムがあれば、ぜひ試してみてください。
最後までご覧いただきありがとうございました!









【トレード環境に関する質問】
使用されているモニターは何インチでしょうか?
2画面がピッタリ収まって使いやすそうですね。同じものを購入してみたいです。