
こんにちは、かけるです。
普段はYouTubeにて株の情報発信をしています。
私はYouTubeにて、SBI証券の「ハイパーSBI2」に関する内容を紹介することが多いのですが、私の画面を見た視聴者さんから同じ内容の質問をいただきました。
それら質問内容をちょっと書き出してみますね。

- パソコン作業にはあまり慣れていない…
- キーボードのショートカットキーとかよく分からない…
よければ参考にして下さい!
↓YouTube動画でもご覧いただけます↓
【PC初心者向け】SBI証券「ハイパーSBI2」画面を分割する方法

画面を分割している状態とは?

まず初めに、質問頂いた「画面分割している状態」とは何かを確認してみます。
おそらくこのような状況のことを指すのかなと思っています↓
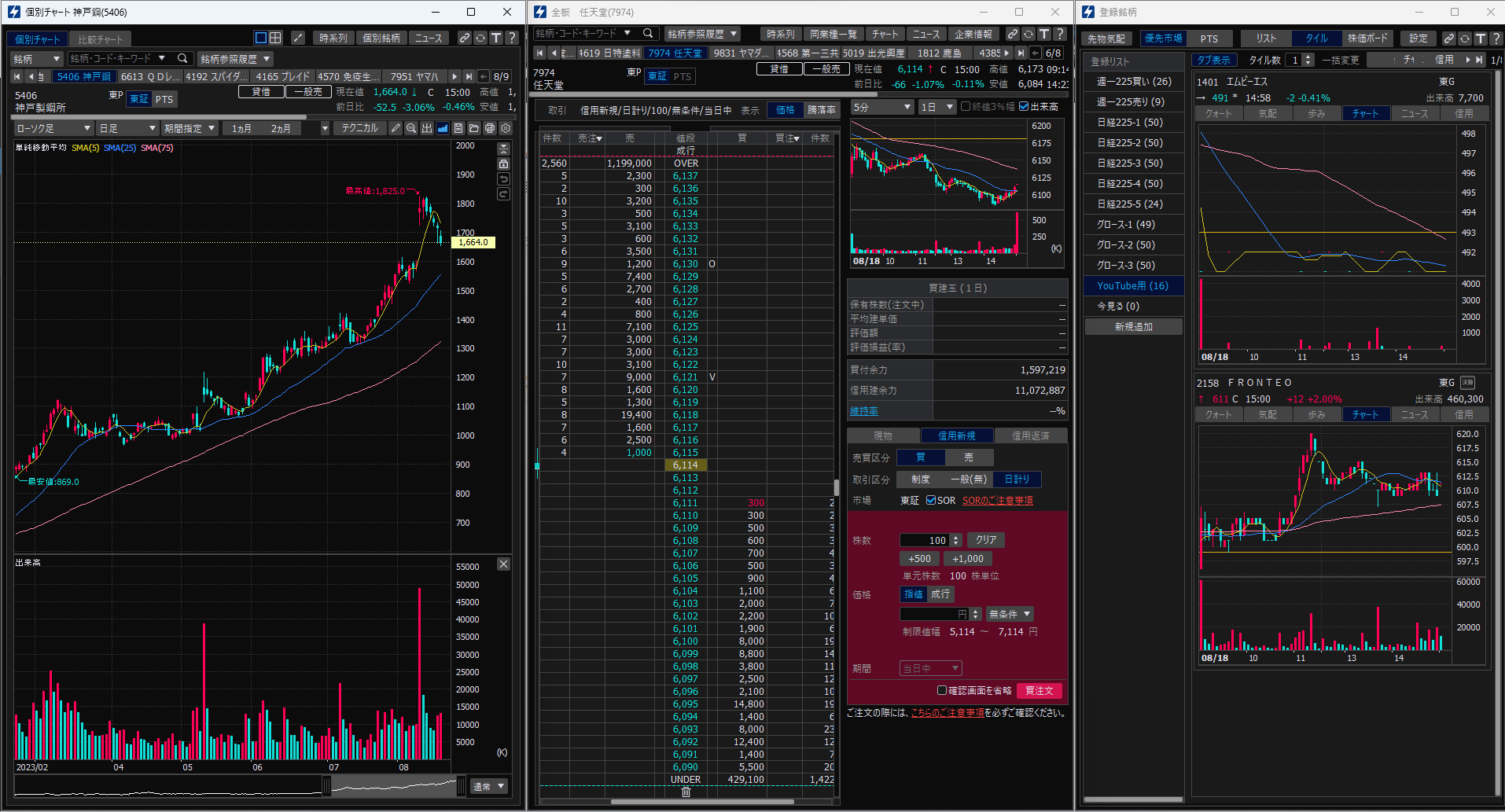
すごーく適当に3つの画面を開いた状態です。
左から順に「チャート」「全板」「登録銘柄(タイル表示)」。
それぞれの画面を小さくし、分割して開いています。
私は普段、チャートと全板の2つのウィンドウを一つの画面に表示させることが多いです。
画面分割のやり方

この画面分割のやり方ですが、普段ブラウザを縮小・拡大させる要領と一緒です。
任意でサイズを調整し、画面を分割させています。
例えば、ツールバーから「チャート」をクリックしてみます。
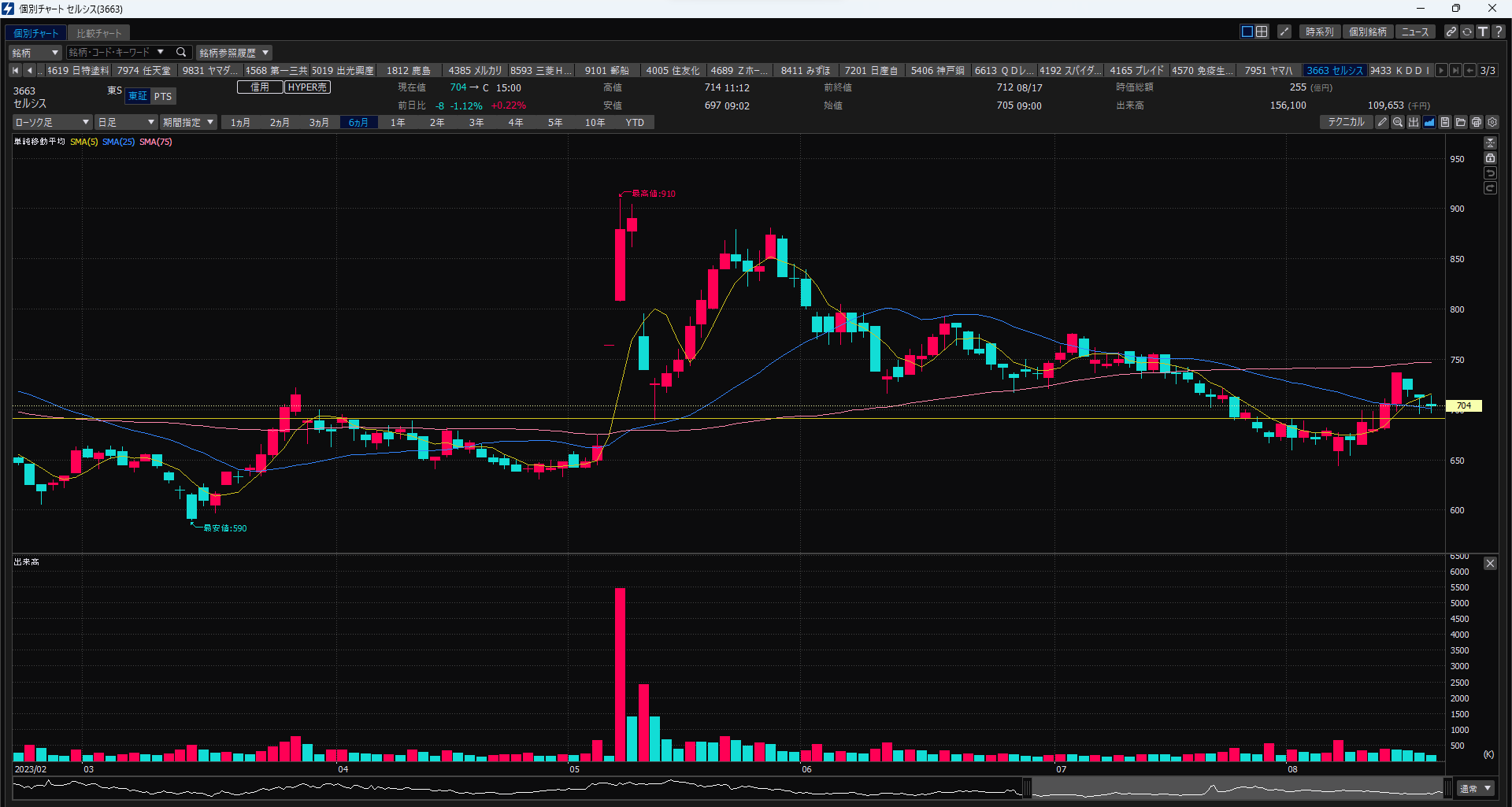
すると、通常はこんな感じで、画面いっぱいに「チャート」が開いてしまいますよね。
この「チャート」を左側半分だけに表示させたいとしましょう。
.jpg)

※↑の説明がよく分からなければ、YouTube動画を見てください。
これで、画面の左半分に「チャート」を表示することが出来ましたね!
今回はマウスをドラッグして行いましたが、実はもっと楽な方法があります。
「Windowsロゴ+矢印キー」のショートカットキーを使った方法です。
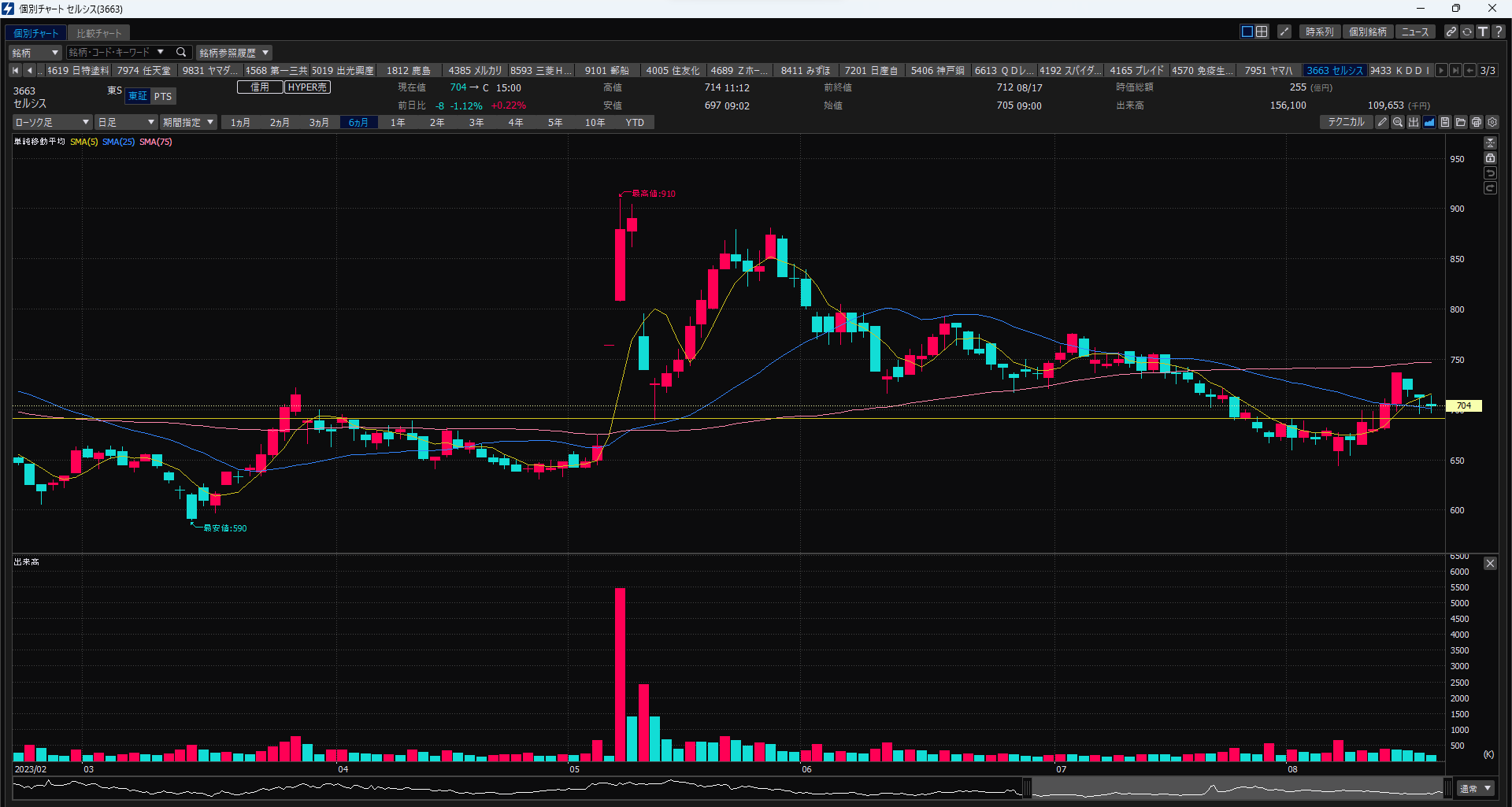
もう一度先ほどのように、チャートを全画面に開いた状態にします。
ここからきっちり左半分だけに表示させるショートカットキー(=便利コマンド)がありまして、「Windowsロゴ+矢印キー(←や→)」です。

とりあえず今回は“左半分”に表示させたいので、キーボードの「Windowsロゴ+←」を同時押ししてみてください。
すると、全画面表示だったチャートが一瞬で左半分に寄るはずです。
これが画面分割のショートカットキーになります。
ハイパーSBI2以外でも、(大きさが変更可能な)ほとんど全てのウィンドウで使えますよ!
めちゃ便利なので今日はこれを覚えてから帰ってください(笑)

WindowsPCの方が多いと思うので、今回はWindowsでのやり方を紹介しました。
もしMacをお使いの方は、こちらの記事を参考にして見て下さい。

一つのモニターに2つの画面を表示させるために、もう一度同様の手順を繰り返します。
- 左半分に「チャート」を表示させた状態で、ツールバーから任意の画面(例:全板)をクリックし、開きます。
- また全画面で開いたら、今度は右半分に寄せたいので「Windowsロゴ+→」を押します。
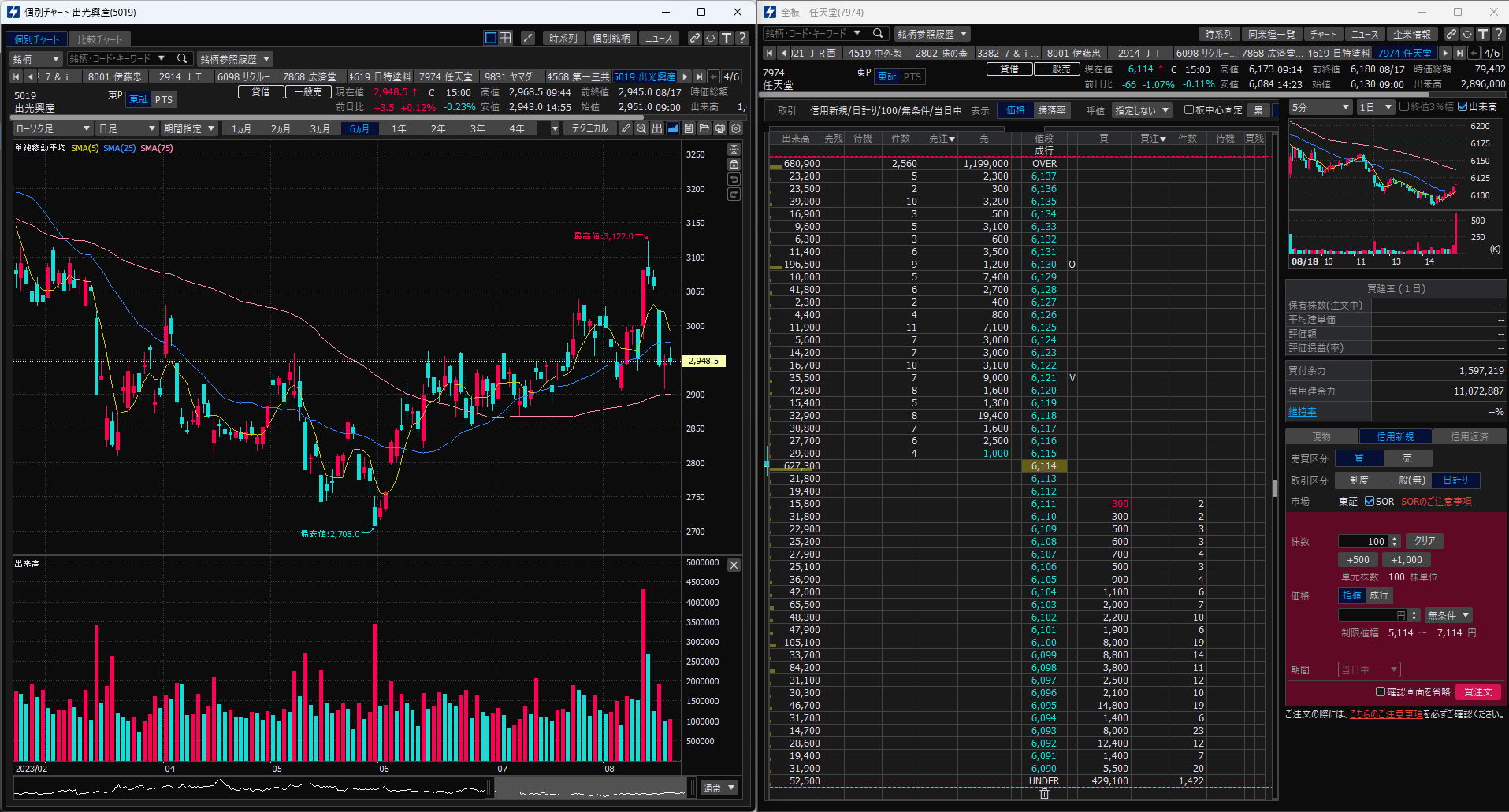
すると右半分に寄りましたよね。
これで先ほど左側に開いたチャートと画面分割できるようになります。
同様の手順で、一つのモニターに3つ4つ画面を分割することも可能です。
※ただし画面の大きさによる。

私はデスクトップパソコンを使用しており、23インチの大きめのモニターを使っているため、2分割しても不便はありません。
ノートパソコン等の小さな画面だと、うまく入りきらないこともあります。
非常に見にくくなると思います。
なので、ノートパソコンの場合は別途モニターを購入し、繋げるのがオススメです。
※映像出力端子を要確認
ツールバーが隠れてしまうときの対処法
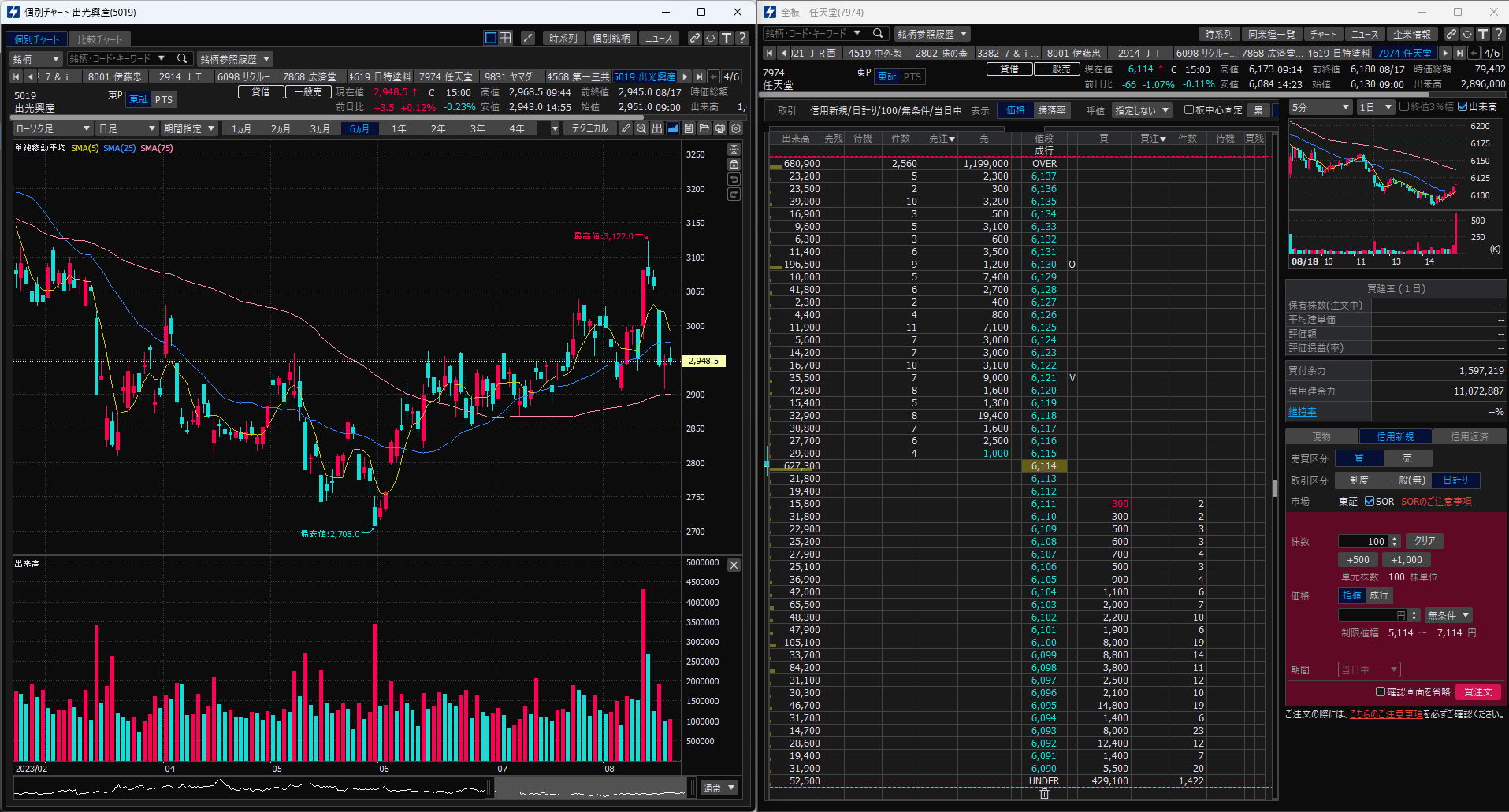
画面分割している状態にしろ、一つの画面だけ開いている時にしろ、「ツールバー」が隠れてしまうことが多々あります。
例えば↑の場合から新規に「登録銘柄を開きたい!」と思った時に、どうすればいいでしょうか?
一度、開いている画面を消さなければならないでしょうか?

結論、ツールバーを最前面に持ってこれば解決します!
既に開いている画面を消す必要はありません。
ここでもまた“ショートカットキー”を使います。
画面が重複し、ツールバーが隠れてしまっている状態で、キーボードの「Alt+Tab」を同時押ししてください。
するとこんな感じ↓で、現在開いているウィンドウが一覧で表示されると思います。
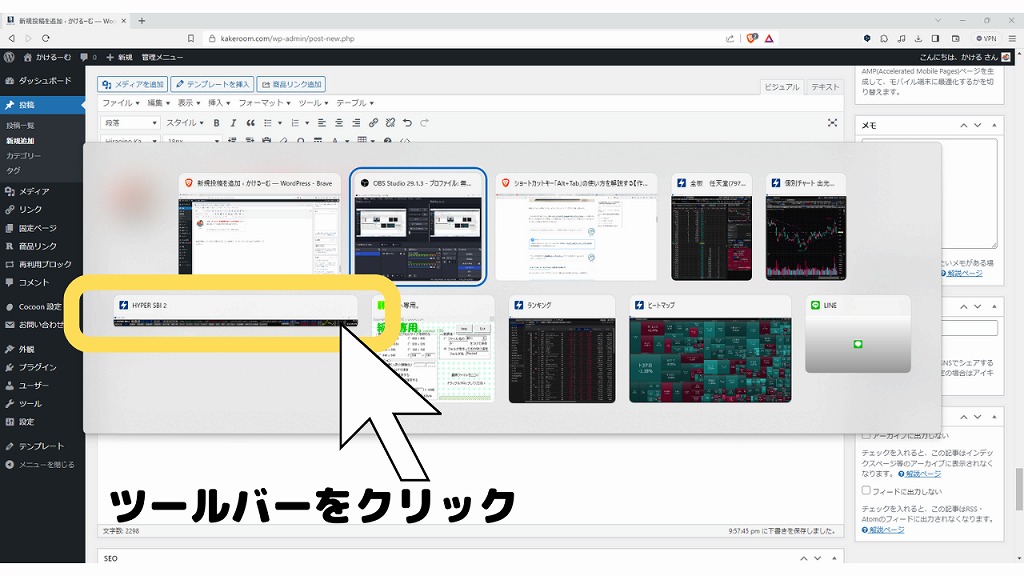
「Alt+Tab」を押しつづけた状態で、一覧からハイパーSBI2のツールバーをクリックします。
すると、ツールバーが画面の最前面に出てきます。クリックできる状態になります。

あとはいつも通り、ツールバーから開きたい画面ボタンをクリックすれば、新規に開くことができます。
また重複してツールバーが隠れたら、同様の手順で最前面に持ってこればOK。
もちろん、ツールバー以外の画面を最前面に持ってきたい場合も同じです。
以上が画面分割のやり方、任意の画面を最前面に持ってくるやり方でした!
【補足】開いた画面を一括で最小化する方法

画面操作の補足として、「たくさん開いた画面を一括で最小化する方法」を2パターン紹介します。
- ツールバー左上のボタンを押すやり方
- ショートカットキー「Windowsロゴ+M」を使うやり方
ツールバー左上のボタンを押すやり方
ハイパーSBI2でたくさんの画面を開いた際に、「ツールバーを残しつつ、開いた画面を一括で最小化する方法」を紹介します。

ツールバー右上にあるボタン「全てのウィンドウを最小化する」を押せば、開いた画面が一旦最小化されます。最小化なので、閉じてしまっているわけではありません。
再びツールバーからこのボタンを押せば、元の位置・大きさへと復元されます。

あらためて、ツールバーが重複してクリックできないときは「Windows+Tab」です!
「Windowsロゴ+M」を押すやり方

もう一つのパターンが、(ハイパーSBI2も含め)パソコン上で開いている全てのウィンドウを一括で最小化する方法です。
ショートカットキー「Windowsロゴ+M」を同時押しすれば、一瞬で全て最小化します。
「とりあえず全部閉じて、デスクトップ画面を出したい!」というシーンで便利です。
私も普段からよく使うショートカットキーです。
画面を復元したい時は、下部にあるタスクバーから再度開いたり、また同じように「Alt+Tab」から開くこともできます。
環境設定「ツールバーと連動する」を使うと…

一応画面設定に関することなので、もう一つだけ説明して終わります。
ハイパーSBI2の左上「メニュー」→環境設定→共通→基本→「ウィンドウ管理」という項目があります。
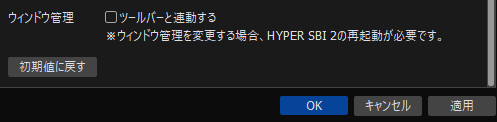
ここの「ツールバーと連動する」にチェックを入れると、若干動作が変わります。
- チェックを入れてない状態だと、ツールバーの最小化ボタンを押しても最小化するのはツールバーだけで、他の画面はそのままです。
- しかしチェックを入れると、ツールバーに連動して他の画面(例:チャート等)も一緒に最小化されます。
反対に、最大化するときも同様です。

また、「ツールバーと連動する」にチェックを入れると、画面単体を最大化表示させた際でも、ツールバーと重複しなくなります。
ツールバーが隠れなくなるので便利っちゃ便利…?
ですが…その分画面が小さくなるのと、画面分割すると結局隠れてしまうので、私は使っていません。
どういうことかと言いますと、単体の画面を最大化表示させた際に、自動でこうなります↓
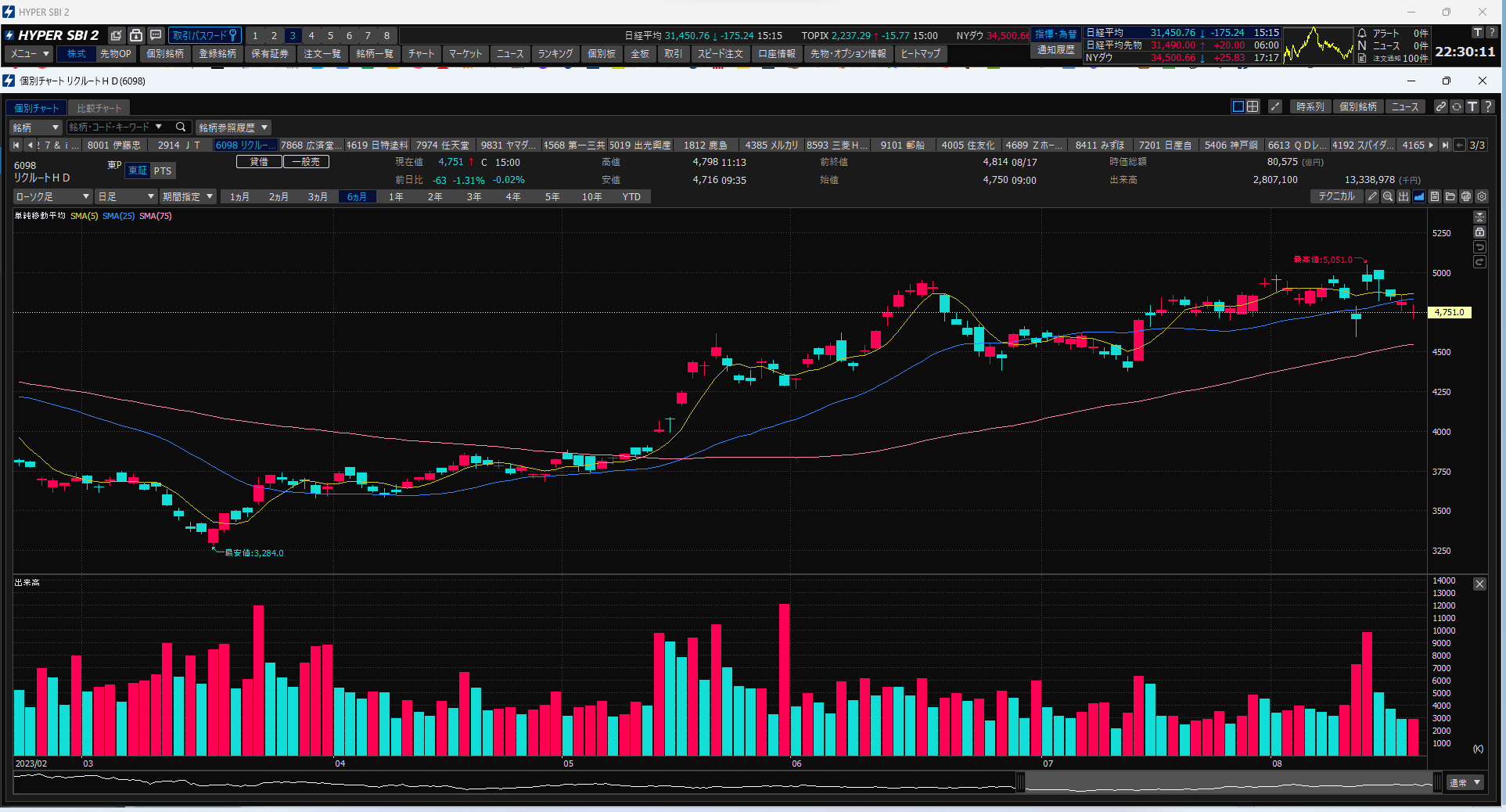
普段はツールバーに重複して最大化されていていたのが、重ならずに表示されるってわけです。
ツールバーが常に見えている状態になりますから、ボタンにアクセスはしやすくなります。(その分画面は小さくなりますが。)
ただ…
いつも通り複数の画面で分割すると、結局ツールバーは隠れてしまうようです(笑)↓
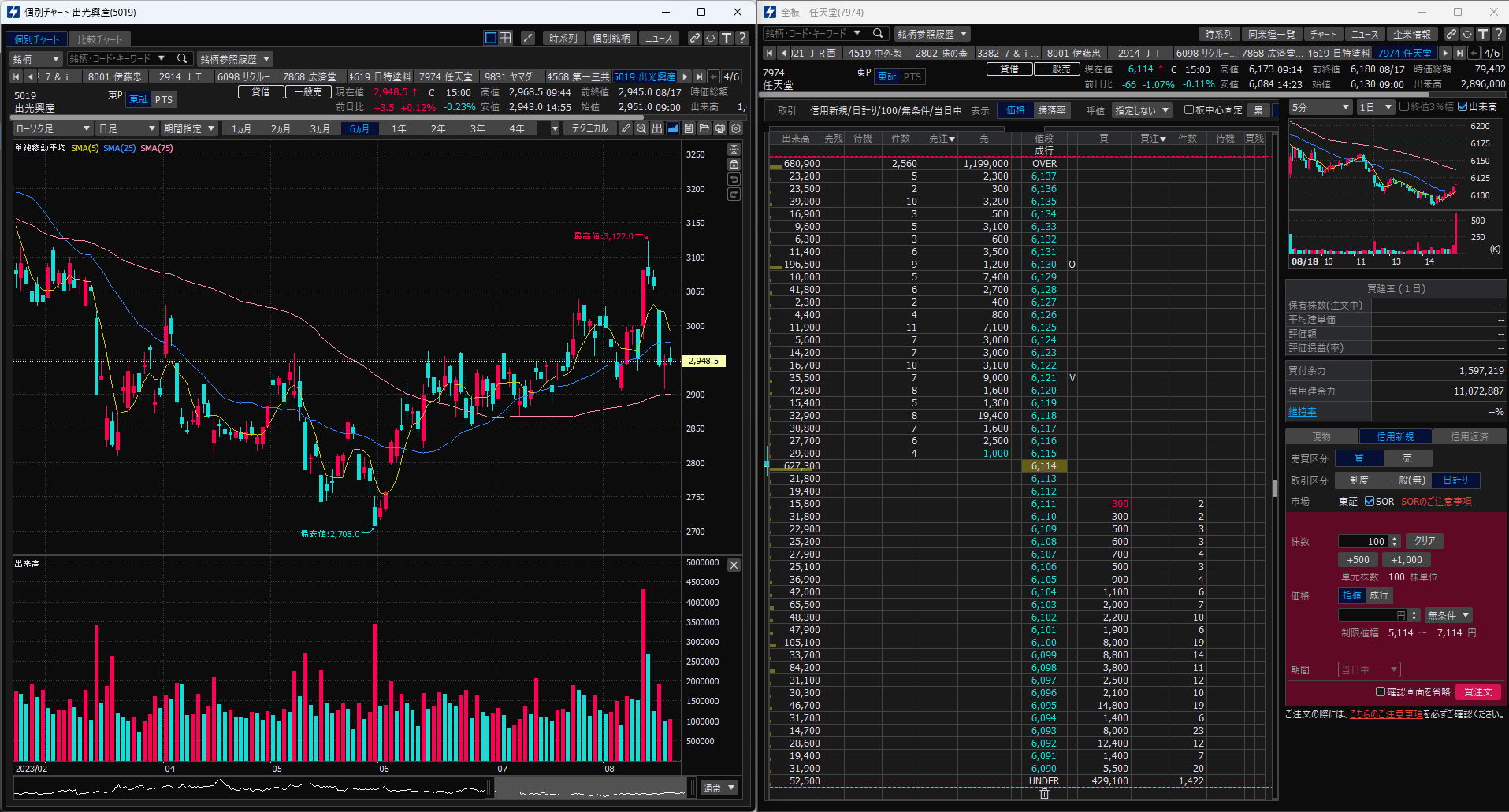
重なって見えなくなってしまいます。
正直「ツールバーと連動する」の便利な使い方がよく分からないので、今のところ私は使っていません(笑)チェックを外した状態です。
まとめ
最後に、本記事の要点をまとめます。
【PC初心者向け】SBI証券「ハイパーSBI2」画面を分割する方法
- 画面上部にある「白い枠」の部分をドラッグ(=左クリックを押しっぱなし)し、上下左右の辺を動かせば、画面の大きさを変えられる。
- 簡単に画面分割する方法が「ショートカットキー」を使うやり方
「Windowsロゴ+←/→」を同時押しで、右や左に寄る - ツールバーが隠れてしまうときは、キーボードの「Alt+Tab」を同時押し
- たくさん開いた画面を一括で最小化する方法は2パターン
1.ツールバー左上のボタンを押すやり方
2.ショートカットキー「Windowsロゴ+M」を使うやり方 - 「ツールバーと連動する」にチェックを入れると、画面単体を最大化表示させた際でも、ツールバーと重複しなくなります。

というわけで、画面分割のやり方は以上です!
今までできずに悩んでいた方は、ぜひ参考にしてみて下さい!
他にも、ハイパーSBI2を使っていて困ったことがあれば、ぜひYouTubeにコメントをお願いしますね。
最後までお読みいただきありがとうございました!




HYPER SBI2を2画面にされてますが、その設定方法を教えていただけますか?
また3画面4画面にすることも可能でしょうか?