
支払いに「PayPay」を使うことが多いんだけど、アップルウォッチのダブルクリックで表示させることってできないかな?
Apple Payの場合だと呼び出せるじゃん。便利だよね。
あれを、設定でPayPayに変える方法があれば教えて欲しい。
こんな方にオススメの記事です。
【この記事で分かること】
- アップルウォッチのサイドボタンをダブルクリックで、PayPayを使えるようにできるのか
- PayPayをスピーディーに使う方法
- おすすめの文字盤
こんにちは、かけるです。
ついに先日、私もアップルウォッチ(SE)デビューしました~!
早速日常生活で使い始めているわけですが、一つ疑問に思ったことがありました。
「サイドボタンのダブルクリックで、PayPay表示出来たら便利じゃね?設定できないのかな?」と。
通常、サイドボタンをダブルクリックすると、アップルペイが出て来ますよね。
それを使う方ならいいのですが、自分は「PayPay派」でして…。
PayPayをダブルクリックで表示出来たらなと思い、今回調べてみました。
その結果を、本記事でお伝えします。
PayPay派のあなたの参考になれば幸いです。(笑)
【アップルウォッチ】PayPayをダブルクリックで表示できる?

結論からいうと…できません。残念ながら。
やはり、ダブルクリックで表示できるのは、アップルペイのみとのことでした。
仕様なので仕方がありませんね。
ただ、これで記事は終わらせません。
サイドボタンのダブルクリックに設定したい理由って、「PayPayを素早く使えたらいいな」というのが、本質的な目的ですよね。
別に「ダブルクリック」でなくても、他に楽に表示できる手段があればいいのです。
調べてみました。
PayPayを文字盤のコンプリケーションに設定
ダブルクリックこそ設定できませんが、文字盤のコンプリケーションに割り当てることで、ワンクリックでPayPayを表示させることができます。
こらなら支払いもラクチンですよ。
どういうことか、解説します。
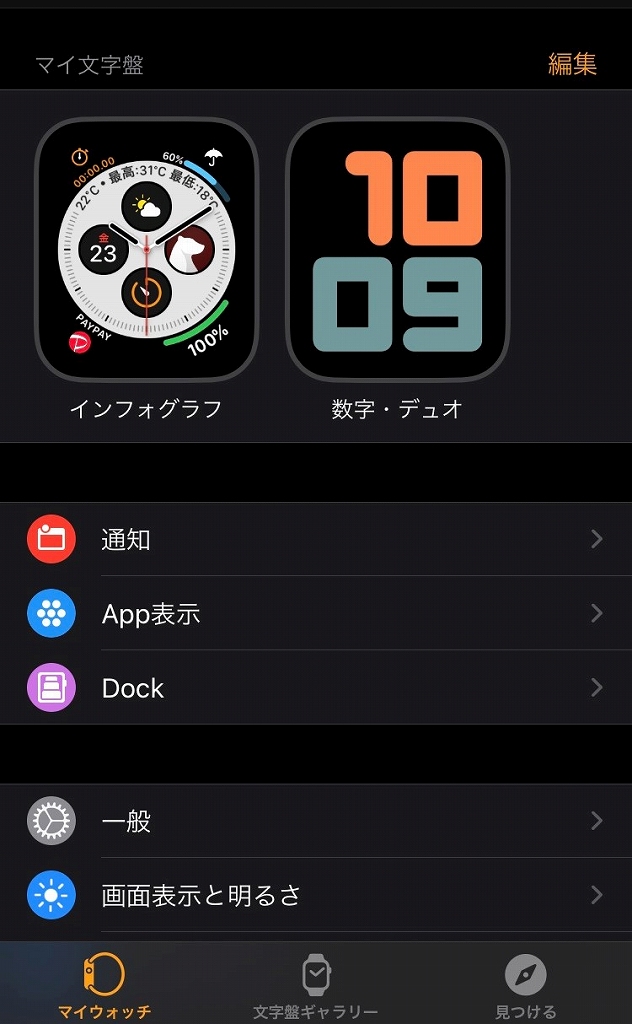
「インフォグラフ」というのが、私がメインで使っている文字盤になります。
豊富なコンプリケーション(アプリなど)を設定できるので、非常に多くの情報量を詰め込めます。便利。
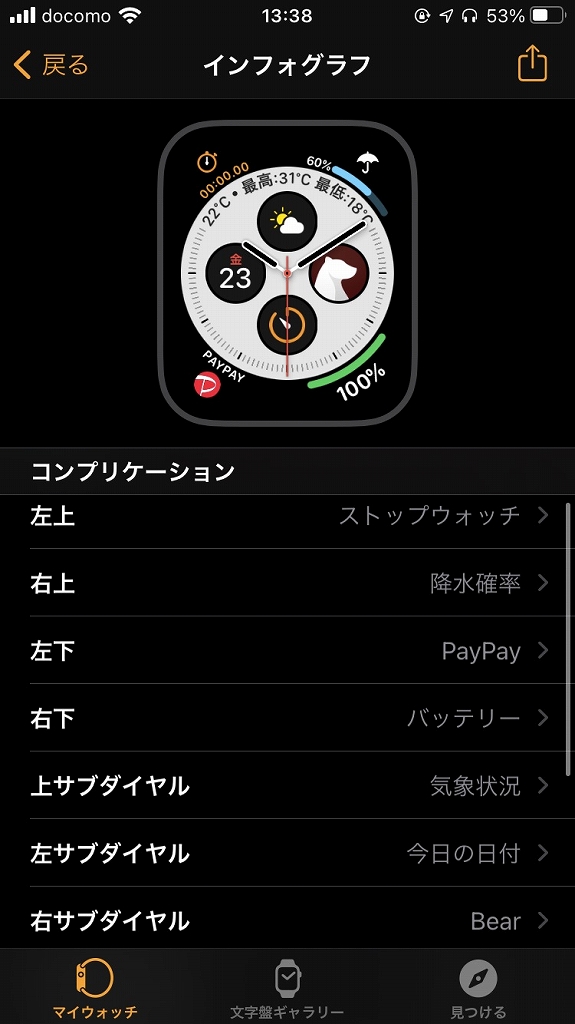
で、インフォグラフのコンプリケーション設定を、以下のようにしています。
コンプリケーション内の使いやすい位置に、PayPayを設定しているのです。
これがホーム画面ですから、ワンタッチでPayPayのバーコードを表示可能。
クルっと腕を回して、タッチするだけ。
“ダブルクリック”と同等の表示スピードかなと思います。超スピーディー。
PayPayを多用するなら、このように設定するのがオススメですよ。
こちらの動画が参考になります。
まとめ
最後に、本記事の要点をまとめます。
【アップルウォッチの“ダブルクリック”でPayPayを表示できるか?】
- 結論、できません。
- だから、コンプリケーションで設定するのがオススメです。
- 私が使っている文字盤は「インフォグラフ」
- ワンタッチでバーコードを表示できます
少しでも参考になれば幸いです。
ご覧いただきありがとうございました!



