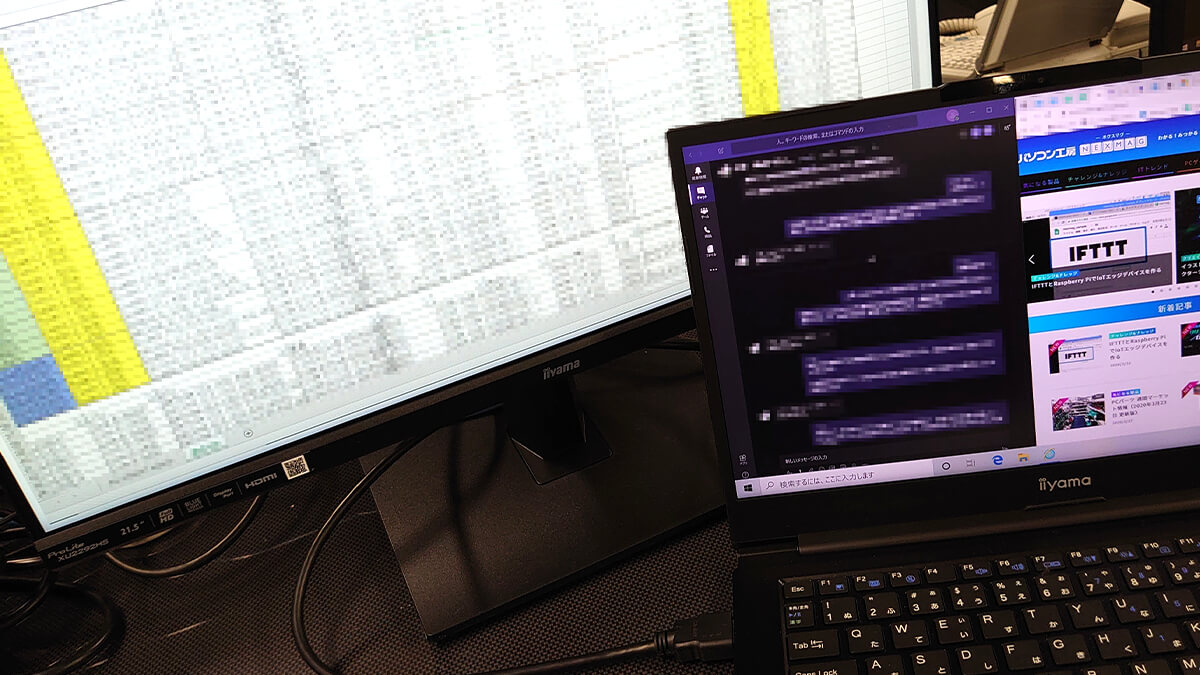ノートパソコンでハイパーSBI2を使っているのだけど、画面が小さいせいか、ウィンドウが入りきらないんだよね。
チャートとか、個別銘柄、全板…といった画面があると思うけど、表示が変なふうになってまともに見れない状態。
何か設定で直すことはできるのかなあ?
こんな方にオススメの記事です。
【この記事で分かること】
- ハイパーSBI2の画面を入りきるように設定する方法
- 画面の解像度、倍率を変更するやり方
- 別途モニターの増設が超おすすめ

先日私のYouTubeチャンネルに、ハイパーSBI2の画面設定に関する動画を出しました。
この動画が思いのほか見られたことから、「画面設定に悩んでいる方が多いのでは?」と感じました。
そういえば以前に「ハイパーSBI2が画面に入りきりません」という質問を頂いていたことを思い出し、今回記事として紹介しようと思った次第です。
パソコンに詳しくない方向けの内容となります。
よければ参考にしてみてください。
↓YouTube版はこちら↓
ノートパソコンでハイパーSBI2の画面が入りきらない時の対処法


結論から言うと、「画面の倍率を下げる」と直る可能性が高いです。
最近のノートパソコンは初期状態から画面の倍率が上がってる(拡大)ものも多いようで、私が使っているノートパソコンもそうでした。
今から説明する箇所を確認すれば、ハイパーSBI2も上手く表示できるようになるかなと思います。
【ノートパソコン】現状の確認
まず初めに、「画面が入りきっていない状態」がどんな状態を指すのか、確認していきますね。
↓こちらが私のノートパソコンでハイパーSBI2の「全板」を開いた状態です。

↓今度は「チャート」と「全板」を画面分割して開いてみました。(うまく開けていません笑)
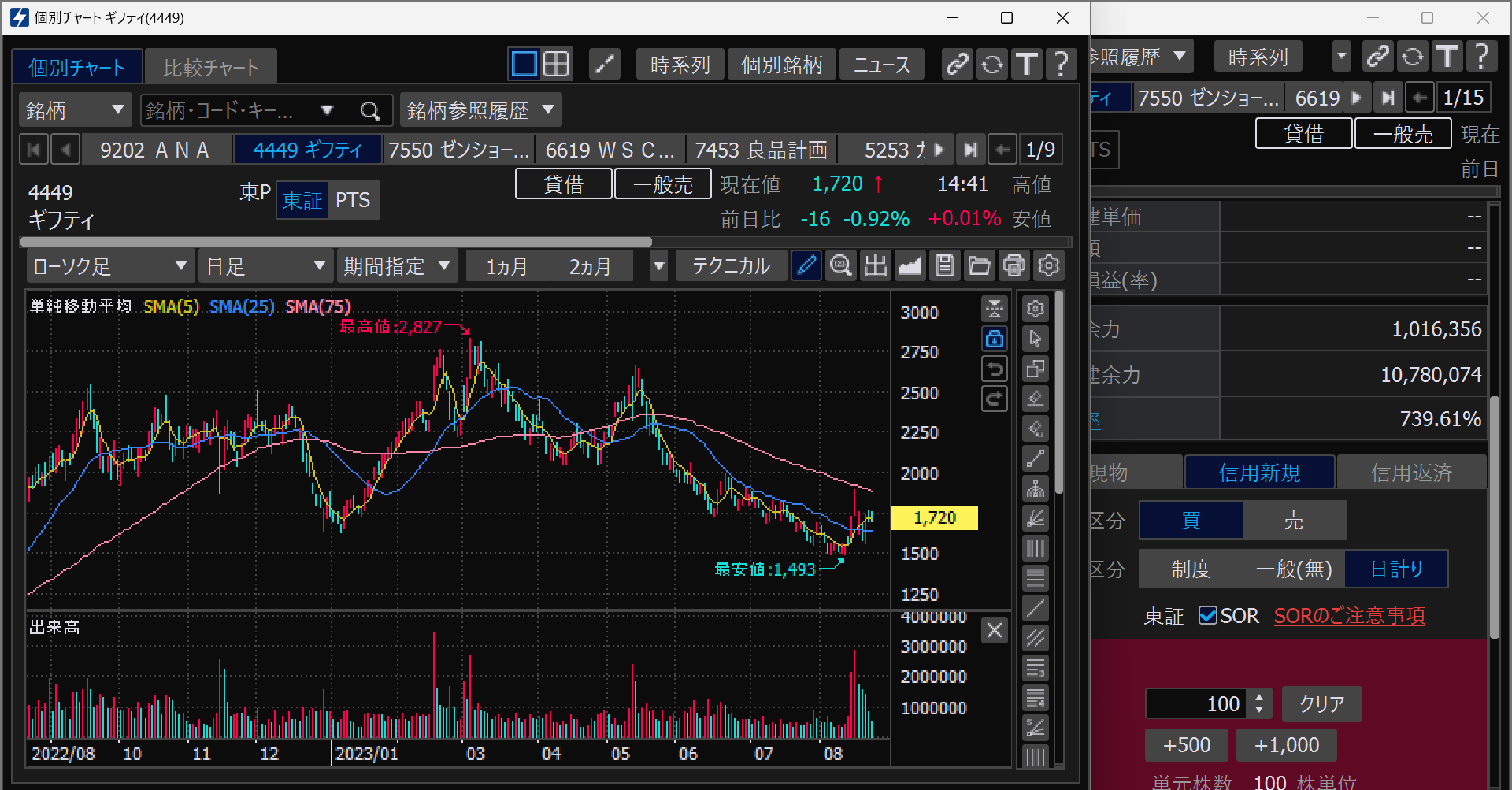
※ちなみに私のノートパソコンは15.6インチ。
対比として、こちら↓がデスクトップパソコン(モニター23インチ)でハイパーSBI2の「全板」を開いたときの画面です。
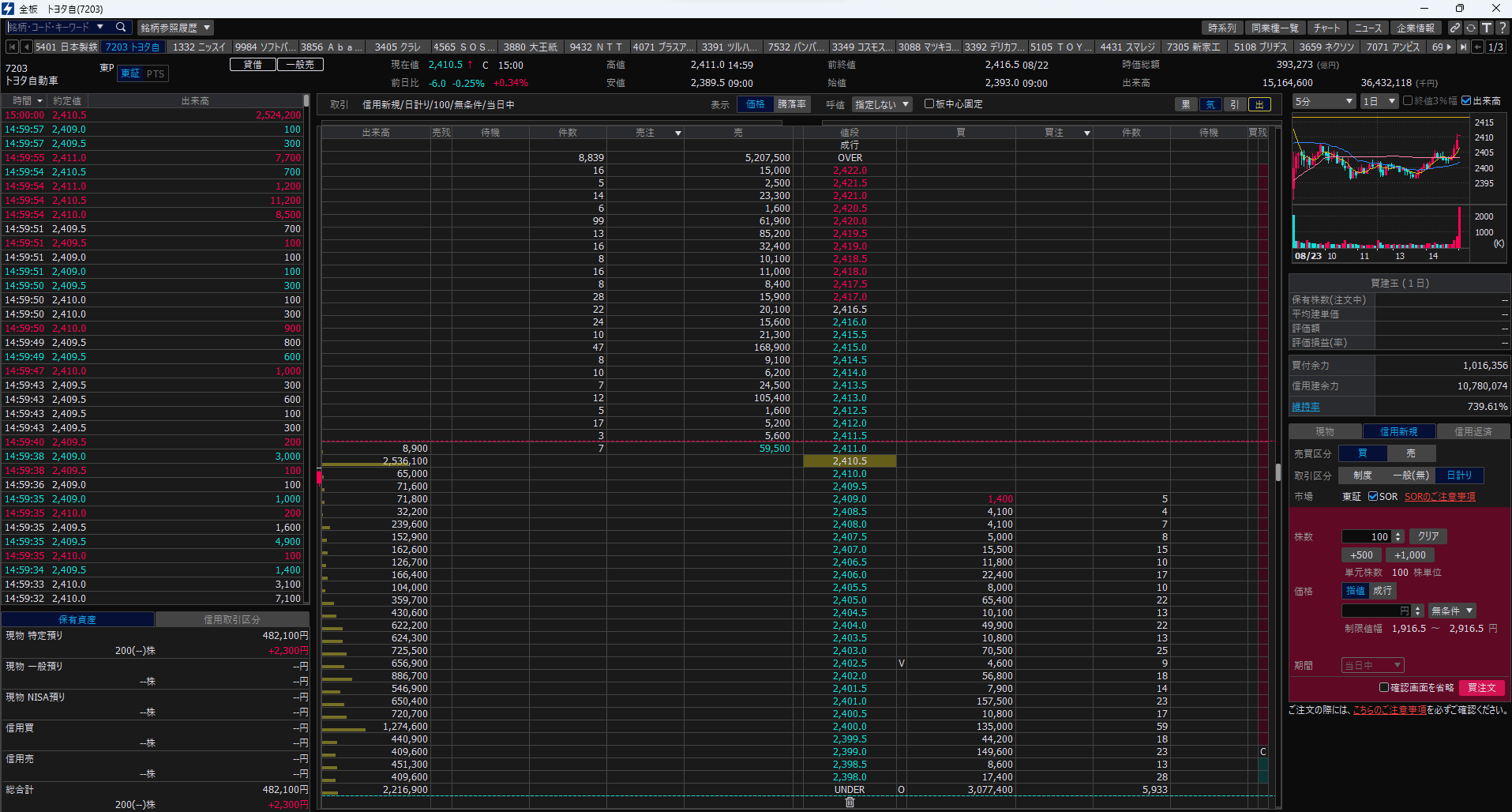

違いは一目瞭然。
ノートパソコンの全板画面は、全ての部分が正しく表示されていませんね。
例えば画面左側にある「歩み値」も潰れていますし、右上のチャートも表示されていません。
スクロールしないと注文画面も全て確認できない状態になっています。
こんな感じで、ノートパソコンで操作をしようにも「やりづらい!」と感じた経験がある方もいるのではないでしょうか。
実は、ノートパソコンの方も設定を変えることで、正しく表示できるようになると思います。
画面の倍率を確認

以下の説明では、「ウィンドウズのPC」を使っている体で話を進め
すね。
画面を上手く表示させるためにはまず「倍率」を確認しましょう。
キーボードの「ウィンドウズキー」を押す
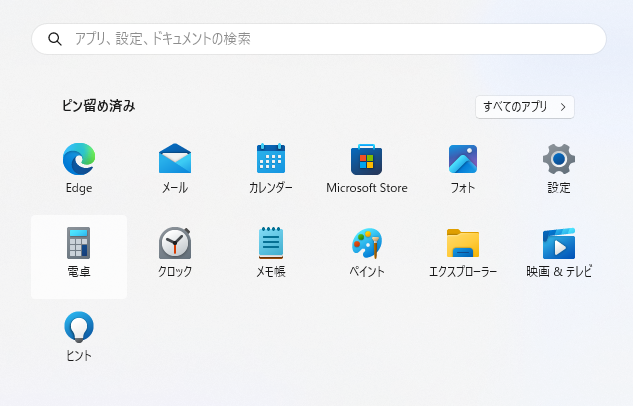
「ディスプレイの設定」と検索→クリックして開く
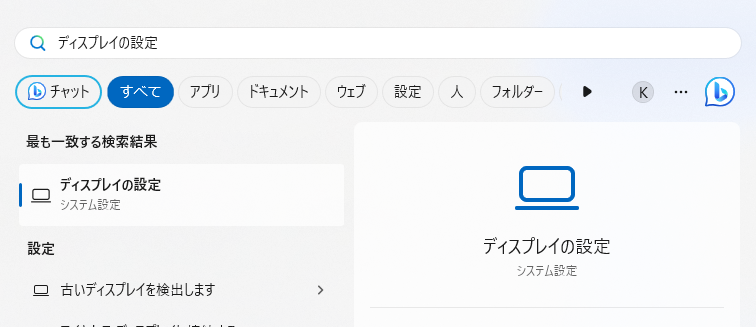

OSのバージョン等により違う画面が表示されてしまった場合は、Windows 10 拡大縮小とレイアウトの設定方法「画面の拡大率変更」を参考にしてみて下さい。
拡大縮小とレイアウト→拡大/縮小→○○%をクリック
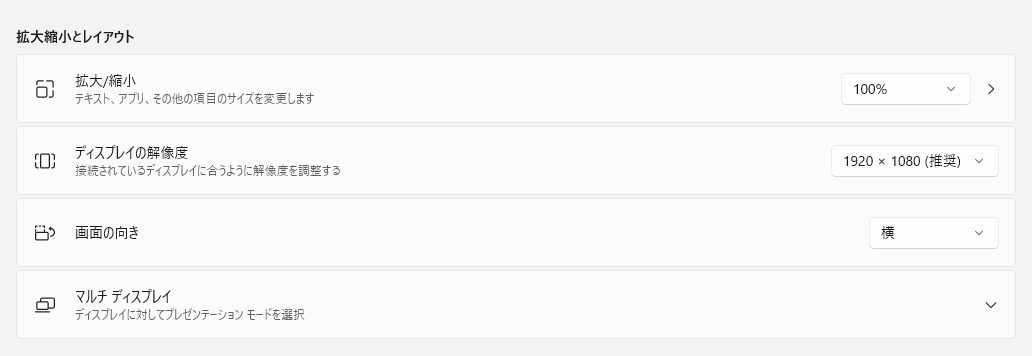
(100%以外になっていたら)100%へ変更
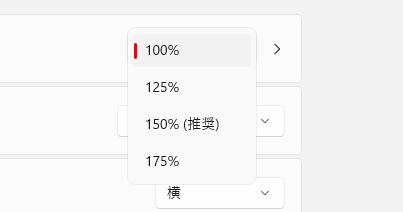

私のノートパソコンでは「150%」が推奨であり、初期設定でした。
要は常に画面が1.5倍ズームってことです。
これを100%に変更します。

なお、100%に変更すると、画面の文字などが小さくなります。
普段から使うには見づらいと思いますので、あくまでも「ハイパーSBI2を使うときだけ変更する」って感じがオススメです。
【結果】再度、ハイパーSBI2を開いてみる
倍率100%に変更した後、ハイパーSBI2を開いてみました。
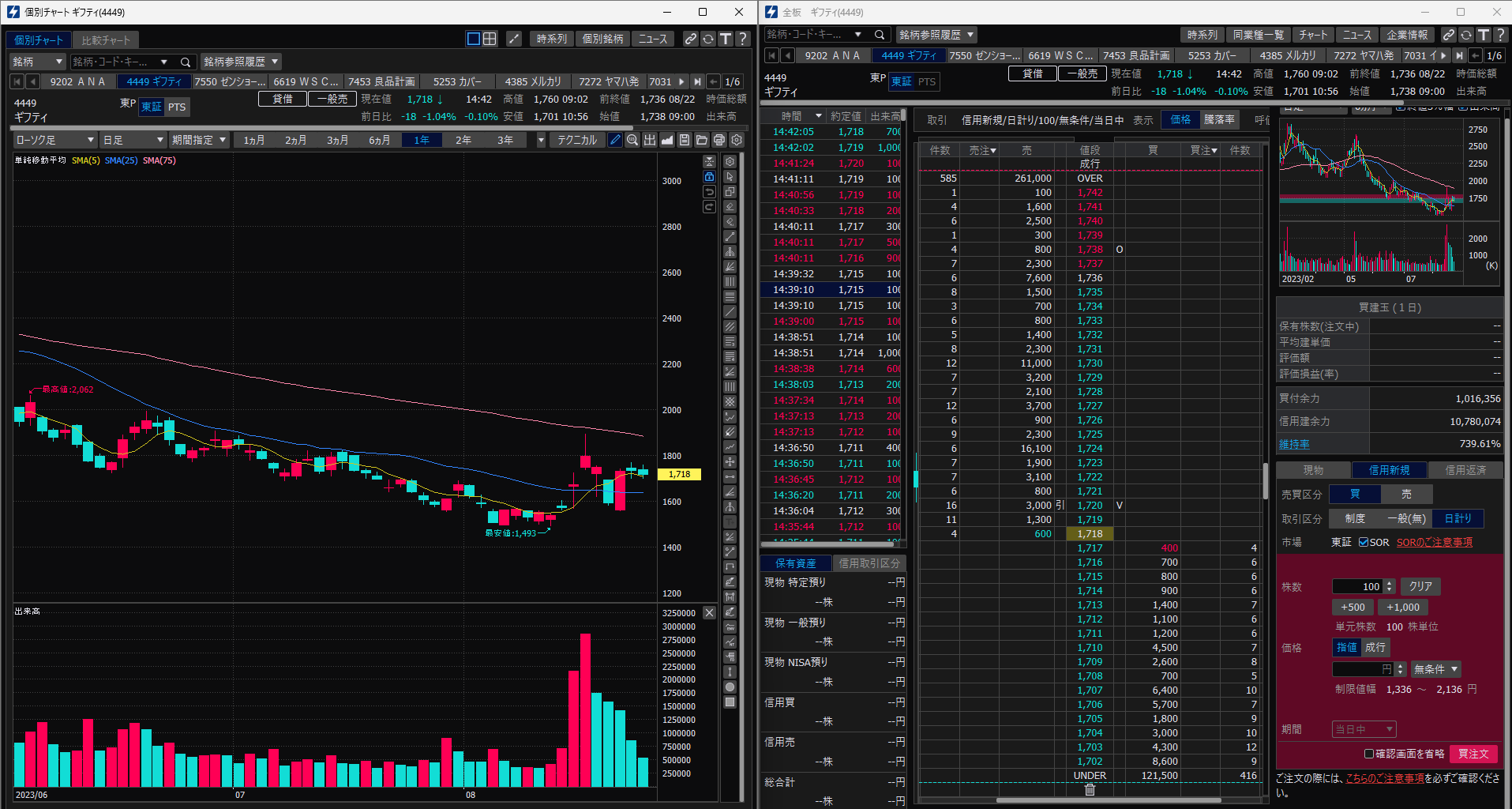
左側にチャート、右側に全板を配置。画面分割で表示しています。
文字は少し小さくなりますが、ノートパソコンでもキレイに表示させることができました!
最初の状態よりもうんと使いやすくなりましたよね。
とお困りだった方は、ぜひ試してみてください。
画面分割のやり方
補足として、画面分割のやり方についてです。
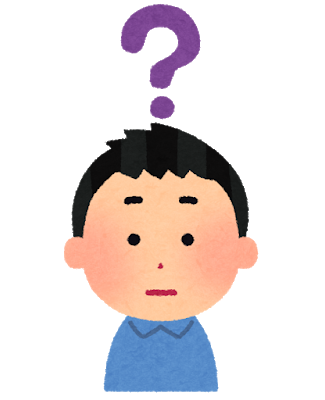
- 左右で別々の画面(例:チャートと全板)を表示させるにはどうすればいいのですか?
- 一つの画面に複数画面を表示させるにはどうしたらいいのですか?
と質問頂くことがよくあります。

【便利】モニターを購入し、ノートパソコンと繋げる方法

今回紹介した設定方法で、ノートパソコンでもハイパーSBI2を正しく表示させることができたと思います。
ただ全画面表示できたとしても、やはりノートパソコンの画面は小さく、文字が見づらいと感じませんか。
「もっと大きな画面でストレスのない操作をしたい」と思う方もいるでしょう。
ハイパーSBI2だけに限らず、株の情報を調べる際などでは、2枚以上のモニターがあった方が圧倒的に楽な場面も多いです。
なので、別途モニターを購入し、ノートパソコンと繋げて使うのが超オススメです。
モノにもよりますが、1-3万円あればモニターは買えます!
映像出力端子の有無

モニターを増設する場合、一番初めに確認するのが「ノートパソコンに映像出力端子があるかどうか?」です。
これがない事にはどうにもなりません(笑)

映像出力端子の種類はたくさんあります。
詳しい分野ではないため、パソコン工房さんの記事↓で確認してみてください。
※ちなみに私は「HDMI」でモニターと繋いでいます。
モニターについて

私が普段使っているモニターがこちら。
特に何か強いこだわりがあるわけでは無いです(笑)
メーカーと値段、ベゼルが薄いことや裏面にマウントがある点から選びました。
もちろん、ノートパソコン側にある映像端子がモニター側にもあるか確認が必要です。
モニター増設でこんなに便利!
画面の複製

ノートパソコンとモニターを繋げると、便利な使い方ができるようになります。

例えばこんな感じで、「モニターの複製」が可能です。
ノートパソコンと同じ画面を、大きなモニターにも表示させることができます。圧倒的に使いやすくなります。


家で使うときはノートパソコンは閉じたまま使えば場所をとりません。
画面の拡張
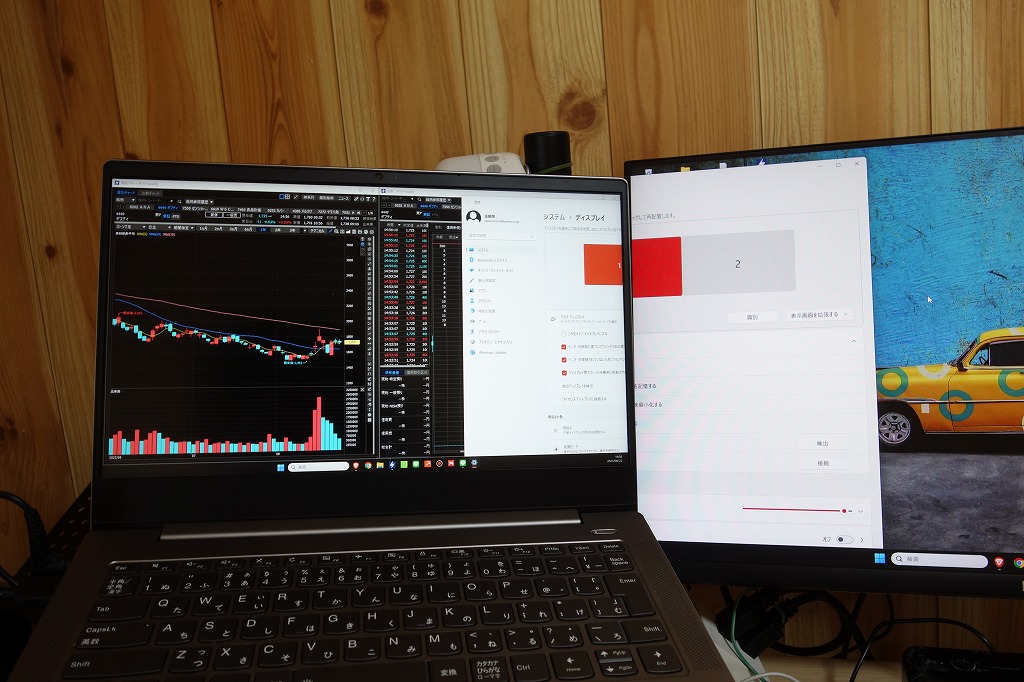

画面の複製ではなく「拡張」も可能です。
ノートパソコンの画面と、増設した画面が繋がります!

↑これは以前、ノートパソコンに2枚のモニターを増設(拡張)させていた時の写真です。
あくまでも右側2枚はただのモニターです。頭はノートパソコン1つ。パソコンが3つあるわけではありません。
画面だけを拡張し、広く、見やすいようにしています。

画面を拡張すると…
- 一つの画面は取引用
- もう一つは調べる用・監視用
- もう一つはプライベート用
みたいな感じで、用途ごとに分けられるんですよね。
普通にノートパソコンの画面1つでそれらをやろうとすると、画面の切り替えがすごく大変じゃないですか。
だから画面は複数枚あるとすごーーーく作業が捗ります。便利です。

ノートパソコン1台で株をやっていて、もし「画面が小さくて操作しづらいなあ…」と感じたら、ぜひモニターの増設を検討してみてください。
スムーズに作業できれば時間の節約にもなります。
それと余談なんですけど。
私が使っているこの机、めちゃくちゃパソコン作業しやすくて気に入っています(笑)↓
まとめ
最後に、本記事の要点をまとめます。
【ノートパソコンでハイパーSBI2の画面が入りきらない時の対処法】
- ノートパソコン側の設定で「倍率」を100%に下げる。
- 私のノートパソコンはこれで画面が入りきるようになりました。
- ただ、やはりノートパソコンの画面だと文字が小さくみづらいです。
- モニターの増設をすると、格段と便利になるのでオススメです。

というわけで、少しでも参考になれば幸いです。
ご覧いただきありがとうございました!