
レオパレスに住んでいて、“レオネット”の契約をしているのだけど、Wi-Fiが遅くて遅くて…。
あの白い端末?を使ってWi-Fiに繋げているけど、
- ブツブツ切れることがある
- マジでWi-Fiが遅すぎて、ロード時間が長い
ってな感じで、不満だらけ。
レオネットしょぼすぎる…。
これって普通なのかなあ?
何か、Wi-Fiの速度を改善する方法ってあったりするの?
こんな方にオススメの記事です。
【この記事で分かること】
- レオネットのWi-Fiが遅いのは、普通なのか?
- Wi-Fiの速度を激的改善する方法
- 実際に試してみた結果、感想
レオネットが遅いのは、普通?
そもそも、レオネットが遅いのは普通なのか?不具合で遅いだけなのか?
気になると思います。
ネットの声を見る限り…
みたい。しょぼすぎますよレオネット。
私はレオネットを使って1年になりますが、ずっとこの調子です。
利用者の少ない時間帯だろうが、遅いものは遅い。
で、「モバイルWi-Fiでも契約しようかな…」と思っていた矢先、Wi-Fiの速度を改善できる旨の情報を見つけました。
実際にやってみたところ、マジで速くなりましたし、切れることも無くなりました。
これなら初めからやっていればよかったのに…。
というわけで、この方法を絶対に試して欲しいので、あなたにも共有します。
【速度改善】遅いレオパレスのWi-Fi(レオネット)を速くする方法

結論から言うと、レオネット端末を使わず、別途購入したルーターを取り付けることで、Wi-Fiの速度をグッと高速化することができます。
ルーターを購入する必要があるので4000円ほどの費用は掛かってしまいますが、あの遅くてイライラするレオネットが改善するので、絶対にやってみる価値アリです。
Youtubeが止まったり、ウェブサイトを開くのがすごーく遅かったりと、困っている方は要チェック。
…というのも私自身もWi-Fiの遅さには悩まされており、Youtubeにあったこちらの動画(【やらなきゃ損!】3500円でレオパレスのWi-Fi「LEONET」を快適にできるって知ってました??)を参考にやってみたところ改善されたので、自分の記事でも紹介しようと思った次第です。
手順に沿ってやって頂ければ、誰でもできる内容です。
是非試してみて下さい。
全体的な手順は以下の通り。
順に解説いたします。
ルーターの設置

まずはルーターの購入が必要です。
今回使ったのはこちらのルーター。
もしこだわりがないのなら、これでいいかなと思います。
説明画面も同じで分かりやすく、間違いないですからね。
ルーターの設置は簡単です。
以上となります。画像で解説します。
電源コードをルーター一番下の穴に挿す

壁から生えているLANケーブルを2番目の青いところに挿す

(少し待って)ランプが3つ全て点灯すればOK

PCでWi-Fiを設定
次はパソコンの画面に移ります。(Windows使用)
まずはWi-Fiへの接続から。
- Wi-Fi一覧からセットアップカードに書いてあるSSIDを選択
→「A」「G」のニ種類ありますが、とりあえず「A」にしましょう。速度重視、距離重視の違いです。 - セットアップカードに書いてある暗号化キーを入力
- Wi-Fiが「接続済み」となればOK
実際にやってみて、特に難しいことはありませんでした。
Wi-Fi一覧からセットアップカードに書いてあるSSIDを選択

ルーターとの距離も違いですし、速度重視の「A」を選択。
最初「G」しか出てこなかったのですが、待っていたらAが出てきました。
セットアップカードに書いてある暗号化キーを入力

入っている紙にWi-Fiの暗号化キー(パスワード)が書いてあるので、それを入力してログイン。
一応、ルーター本機の裏側にも書いてあります。
Wi-Fiが「接続済み」となればOK
接続し、Wi-Fiマークが出たら大丈夫です。
接続の確認
次に、ブラウザ側での設定です。
- ブラウザを開き、検索窓に「http://86886.jp/set/」と入力
- バッファローロゴのある「接続成功です!」画面が表示される
これでOK。
ただし、初回アクセス時には別の設定画面が開くと思うので、それについても解説します。
ブラウザを開き、検索窓に「http://86886.jp/set/」と入力
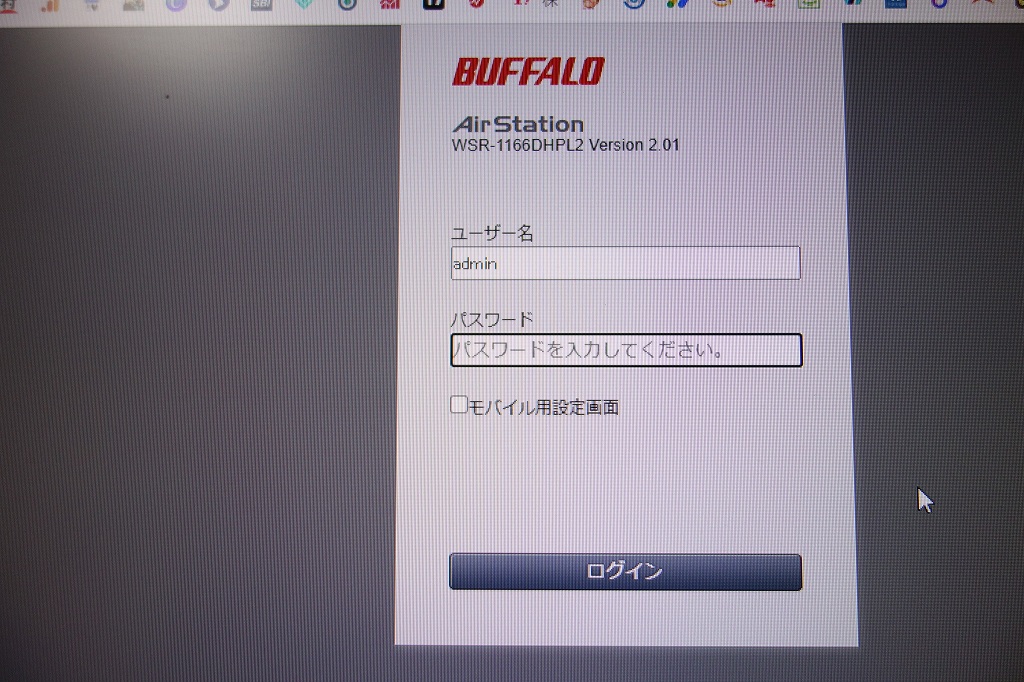
開いた画面に入力するのは、「セットアップキー」に書いてあったユーザー名とパスワードです。
バッファローロゴのある「接続成功です!」画面が表示される
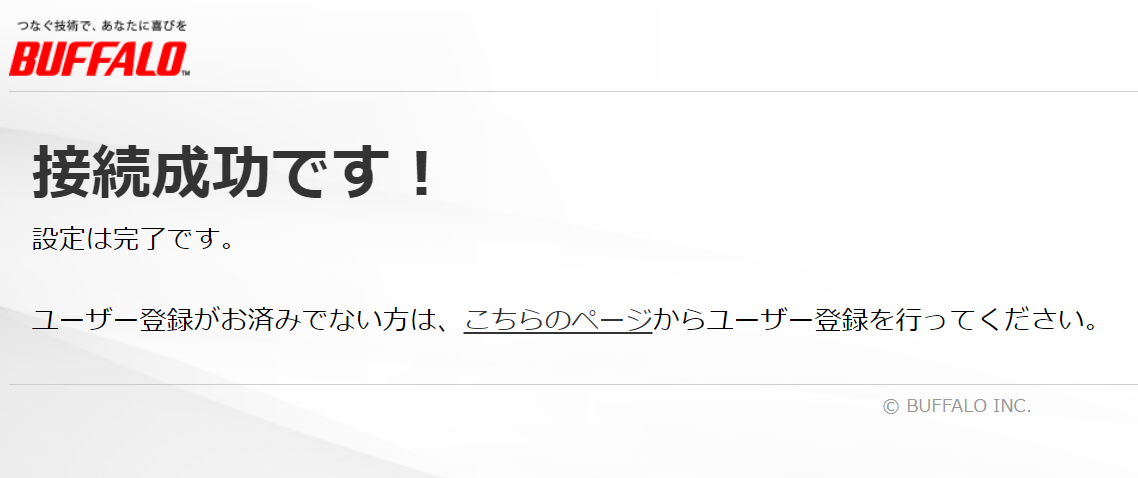
各種認証の対応方法
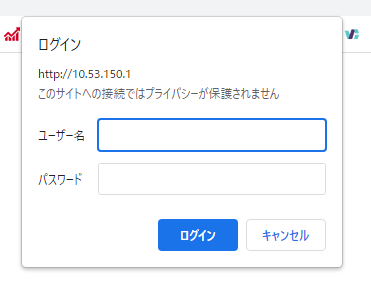
ログイン画面が出てしまったら、
を入力してください。
忘れてしまった人はレオネット公式サイトから再発行可能です。
あるいは「アンドレオ」アプリからユーザー名の確認はできました。
ルーターの設定方法
ルーターの設定画面に移ります。
以上です。詳しく解説します。
ブラウザの検索欄に「http://192.168.11.1/login.html」と入力。
ルーター設定のログイン画面が出る
セットアップカードに掛かれたユーザー名とパスワードの入力
ログインへ
ここまでは既に済んでいるかもです。
右下の詳細設定をクリック
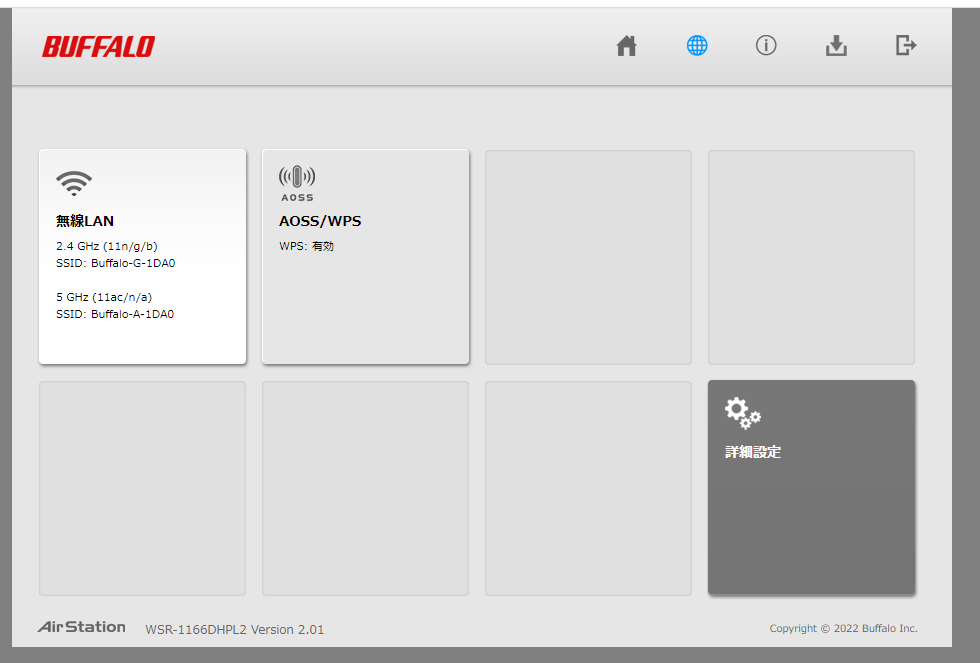
下にスクロール後「NTP機能」にチェック
確認時間を「1」にセット
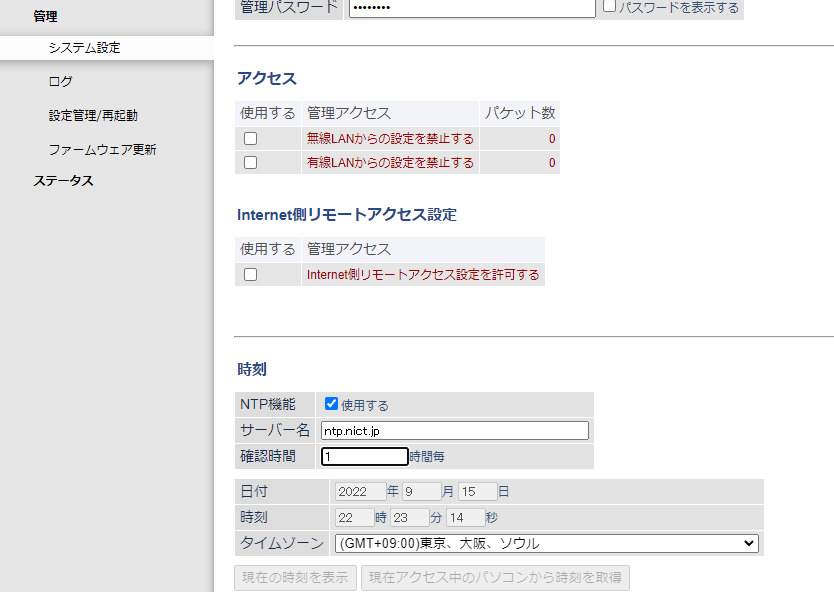
右下の「設定」ボタンを押して完了です。
実際に使って確認
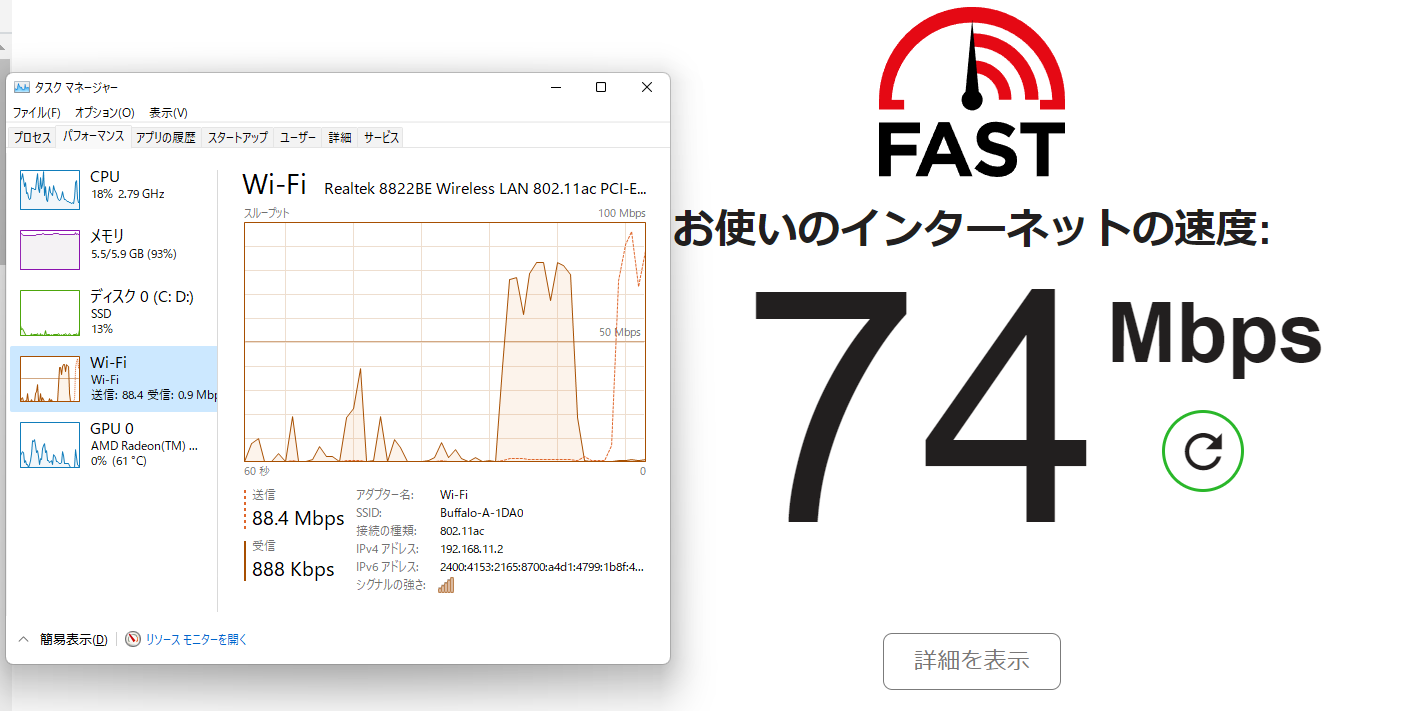
普段は遅くて止まることの多かったYoutubeが、スムーズにみられるようになりました。
これまで1080pの高画質だと必ず止まって→ロードして→再生して止まって…を繰り返していたのですが、それもなくなりました!マジで速い!
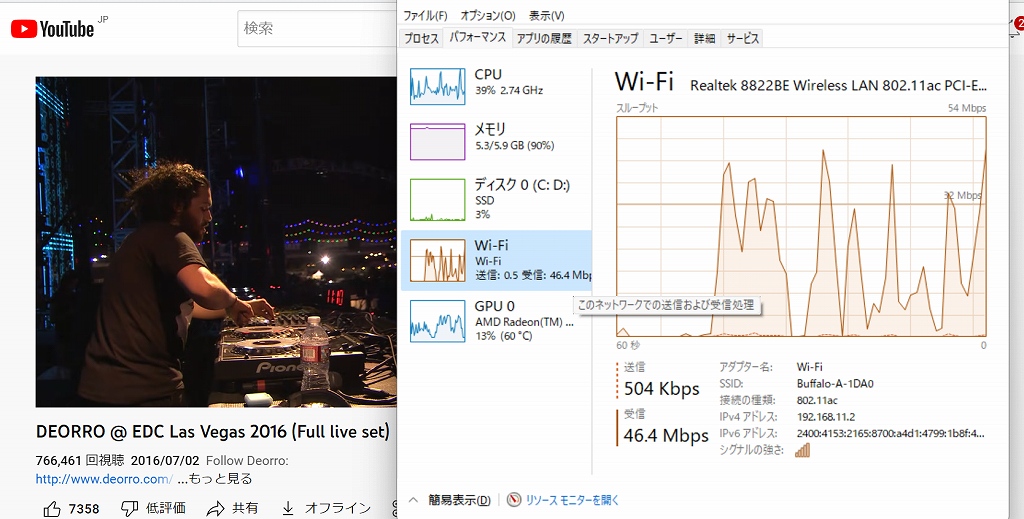
リアルタイム性が求められるゲームでの使用も、これなら問題なさそうです。
たった4000円程度で出来るカスタムなので、是非やってみてはいかがでしょうか。
標準のレオネットは、ほんとしょぼすぎますから…。うんざりします。
まとめ
最後に、本記事の要点をまとめます。
【レオパレスのWi-Fi(レオネット)を速くする方法】
- 4000円程度でルータを買って取り付けると、速度改善します
- レオネットは遅いし、ぷつぷつ切れるのが標準のようです…
- レオパレスに住むならば、絶対にこの方法を試すのをオススメします。
少しでも参考になれば幸いです。
ご覧いただきありがとうございました!



